Der er to forskellige kommandoer i InDesign, der kan gøre små bogstaver til store bogstaver, men de har forskellige slutresultater, der kan forvirre den uforsigtige designer.
den første er i menuen Type: skriv> Skift sag> store bogstaver. Den anden er knappen all Caps i kontrolpanelet (eller dens tilsvarende tastaturgenvej, Command/Ctrl-Shift-K), her:
![]()
anvendelse af en kommando på et udvalg af tekst ændrer små bogstaver til store bogstaver og efterlader eksisterende store bogstaver som den er. Slutresultaterne vises identiske:
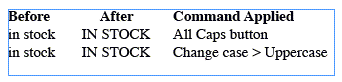

gratis og Premium medlemmer se færre annoncer! Tilmeld dig og log ind i dag.
lad os nu tage et praktisk eksempel. Lad os sige, at du vil bruge Find/Change til at finde store bogstaver, så du kan gøre noget med det, som f.eks. Her er vores prøve tekst:
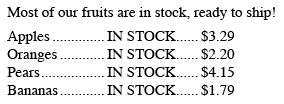
Jeg vil gerne finde alle forekomster af sætningen “på lager”, der er i store bogstaver og ændre farven til rød. Jeg ønsker ikke, at Find/Change skal indeholde små versioner af sætningen (såsom forekomsten i sætningen “De fleste af vores frugter”), så jeg indtastede teksten som alle hætter i Find-feltet og tændte for den store og små bogstaver.
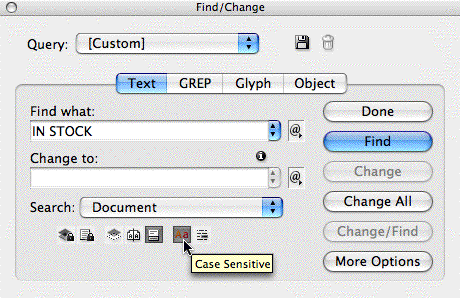
På den måde vil InDesign kun finde forekomster, der matcher tilfældet med det, jeg indtastede, og det vil kun ændre tegnfarven på “på lager”, når den er i store bogstaver. Det lille ” i ” – ikon over Ændringsfeltet angiver, at der er en Ændringsformateringskommando aktiv (min Karakterfarve = Rød indstilling).
Jeg kører Find/Change på min prøvetekst, klikker på knappen Skift alle, og her er resultatet:

Hvad gik galt? Hvorfor ændrede det ikke alle forekomster af store bogstaver”på lager”?
Alle Caps ligner bare store bogstaver
Det er fordi jeg brugte en anden metode til hver forekomst af mine store bogstaver på lager blurbs. Kun de metoder, der faktisk ændrede tegnets tilfælde, blev fundet og ændret. De metoder, der anvendte en stor bogstavformatering, blev ikke fundet.
Her er den samme prøve med de metoder, jeg brugte stavet ud:

som du kan se fra de to vellykkede Find/ændringer, svarer ændring af sagen fra menuen Type Change Case fly-out-menu til at indtaste teksten manuelt med Caps Lock-tasten aktiveret. Det er “sandt” store bogstaver, internt og eksternt.
den første linje mislykkedes, fordi valg af tekst og klik på knappen alle hætter i kontrolpanelet (eller ved hjælp af kommandoen/Ctrl-Shift-K genvej) er en formateringsændring, som InDesign ignorerer, når der køres store og små bogstaver Find / ændringer.
forekomsten i den sidste linje mislykkedes, fordi jeg havde gjort det store bogstaver ved at anvende en Tegnstil, der ændrede sagen til alle Caps:

selvom etiketten siger “sag” i dialogboksen Tegnstilindstillinger, er det ikke det samme som at vælge Skift sag i menuen Type. Det er en formateringsændring, det ændrer faktisk ikke det underliggende tilfælde af bogstaverne.
Du kan altid se, om tekst er formateret som store bogstaver (i modsætning til at være “virkelig” store bogstaver) ved at vælge den og se på kontrolpanelet. Hvis ikonet alle hætter er fremhævet, er det formateret.
så for at finde alle mine forekomster af “på lager”, der vises som store bogstaver, uanset årsagen, skal jeg køre to Find/Changes: den jeg lige løb, som finder ægte store bogstaver, og en anden, der finder formateret store bogstaver.
for at finde den anden forlader jeg alt som I Find/Change bortset fra to ændringer. Jeg slukker for det store og hele følsomme filter og tilføjer en Findformateringsinstruktion, der angiver formateringen af alle hætter (ellers ville det også finde små bogstaver “på lager” i første sætning.)
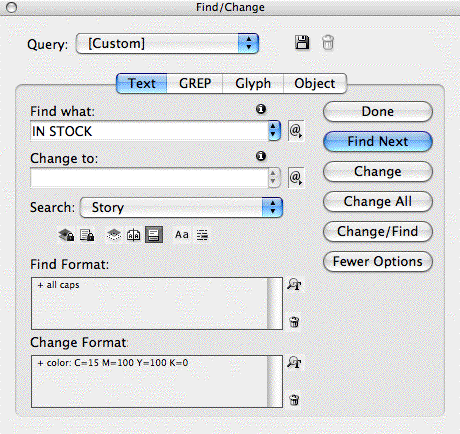
Når jeg har kørt denne anden Find/ændring på den samme tekstblok, finder den dem, den savnede, og farver dem også rødt:

Jeg håber, at dette tip hjælper dig næste gang en Case Sensitive Find/Change ikke ser ud til at fungere rigtigt!