
v tomto tutoriálu Photoshopu se budeme bavit se siluety. Tím myslím, že budeme nejprve vytvořit základní silueta za použití techniky, která nám dá svobodu velikost siluetu podle potřeby bez ztráty kvality obrazu, a pak uvidíme, jak vyplnit silueta s zábavné pozadí vytvořit zajímavé vzory!
pro tento tutoriál vytvořím několik siluet. Nejprve použiji chlapce z této fotografie:
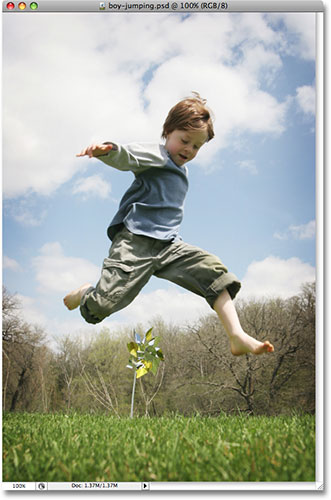
také vytvořím siluetu od dívky na této fotografii:

budu plnění obou siluety s pozadím, a budu používat na pozadí, které jsme vytvořili v naší nedávné Klasické Starburst Pozadí tutorial:

samozřejmě můžete použít libovolné pozadí, které se vám líbí. Pokud vytváříte tento starburst pozadí z našeho tutoriálu, budete chtít ujistěte se, že jste zploštit starburst obrázek, když jste udělal tím, že půjdete do nabídky Vrstva v horní části obrazovky a výběrem Zploštit Obrázek tak, že starburst obraz je na jednu vrstvu Pozadí, které bude dělat věci lépe později. Jak jsem však řekl, můžete použít libovolný obrázek na pozadí, který chcete.
zde je konečný efekt, na kterém budeme pracovat:

než začneme, měl bych zmínit, že budeme používat Photoshop pero nástroj k vytvoření naše siluety, na rozdíl od něčeho více základní jako laso nástroj. Má to několik důvodů. Za prvé, získání výběru profesionální kvality pomocí Lasso Tool je téměř nemožné a siluety vytvořené pomocí Lasso Tool obecně vypadají nedbalé a Amatérské. Nástroj pero nám dává veškerou přesnost, kterou potřebujeme k vytvoření skvěle vypadajících tvarů.
druhý důvod pro volbu Pero Nástroje je, že nám umožňuje vytvářet vektorové tvary, které jsou nezávislé na rozlišení, což znamená, že můžeme měnit jejich velikost podle potřeby bez ztráty kvality obrazu. Nástroj Lasso na druhé straně vytváří výběry založené na pixelech, které nejsou vhodné pro změnu velikosti. Po změně velikosti mají tendenci ztrácet kvalitu obrazu, zejména pokud je potřebujete zvětšit. Takže pro skvěle vypadající siluety, které neztratí kvalitu obrazu bez ohledu na to, jakou velikost je uděláme, potřebujeme nástroj pero!
Having řekl, že, pokud nejste obeznámeni s tím, jak používat Nástroj Pero ve Photoshopu, ujistěte se, že podívejte se na naše Výběry S Pen Tool tutorial první, kde najdete vše, co potřebujete vědět, aby se dostat nahoru a běží s tím, co je, bez otázek, jeden nejlepší nástroj pro výběr ve všech z Photoshopu.
Krok 1: Vyberte Nástroj Pero
Otevřít první obrázek, který chcete vytvořit siluetu z (v mém případě je to fotografie chlapce) a vyberte Nástroj Pero z Photoshopu, Nástroje, palety:
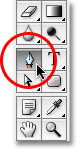
nástroj pero můžete také vybrat stisknutím písmene P na klávesnici.
Krok 2: Vyberte „Tvar Vrstvy“ Možnost V nastavení Bar
jakmile vyberete Nástroj Pero, Možnosti Panelu v horní části obrazovky se změní na zobrazit možnosti speciálně pro Nástroj Pero. Na levé straně Panelu Možnosti, uvidíte sérii tří ikon – jedna, která vypadá jako náměstí s menší čtverec, v každém rohu (Tvar Vrstvy ikona), ten, který má Nástroj Pero v centru města na náměstí (Cesty ikonu), a jeden, který je jen jednoduchý náměstí (Vyplnit Pixelů ikonu). Tyto ikony řídí, co děláme s nástrojem pero. Můžeme použít Pero kreslit vektorové tvary, můžeme ji použít pro kreslení cest (které jsou v podstatě tvar obrysy), a můžeme ji použít k nakreslit pixel-based tvary. Chcete-li vytvořit naši siluetu, chceme kreslit vektorové tvary, takže klikněte na Tvar Vrstvy ikonu v Panelu Volby vyberte:

Krok 3: Obnovit Své Barvy Popředí A Pozadí v Případě Potřeby
Jak jsem již zmínil, budeme náplní naší silueta s pozadím obrázku, ale pojďme se nejprve vytvořit více tradiční černé-naplněné siluetu. K tomu budeme potřebovat naši barvu popředí nastavenou na černou, což je její výchozí barva (bílá je výchozí barva pro barvu pozadí). Pokud je barva popředí již nastavena na černou, můžete tento krok přeskočit. Pokud tomu tak není, můžete snadno resetovat Barvy popředí a pozadí stisknutím písmene D na klávesnici. Když se podíváte do Popředí a barvy Pozadí políček v dolní části palety Nástrojů, uvidíte, že černá je nyní barvu Popředí (levé swatch) a bílá je nyní na Pozadí barva (vzorník):
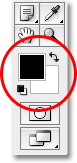
Krok 4: Nakreslete Obrys Kolem Osoby Na Fotografii
Nástroj Pero v ruce, Tvar Vrstvy vybranou volbu v Panelu Volby a svou barvu Popředí nastavte na černou, začít kreslení obrys kolem osobou v vaše fotografie, přidávat kotevní body a směr pohybu rukojeti podle potřeby. Znovu, nezapomeňte si nejprve přečíst naše výběry pomocí tutoriálu Pen Tool, pokud potřebujete pomoc s použitím nástroje Pen.
při práci kolem osoby si rychle všimnete trochu problému. Protože kreslíme tvar, Photoshop vyplňuje oblast uvnitř obrysu černou, jak ji vytváříte, což samo o sobě není problém, kromě toho, že má tendenci blokovat váš pohled na to, co děláte. Zde vidíme, že jsem začal kreslit obrys kolem chlapcovy hlavy, ale pevná černá ho úplně blokuje z pohledu, když se kolem něj pohybuji:
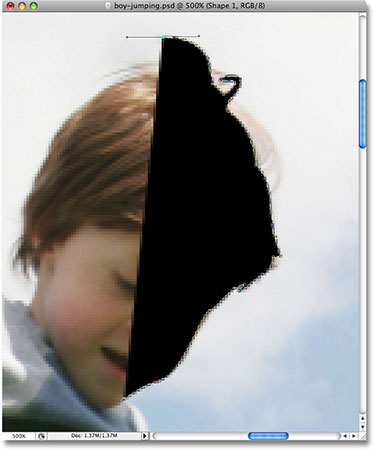
abychom tento malý problém vyřešili, stačí dočasně snížit krytí naší vrstvy tvaru. Podíváme-li se do naší palety vrstev, můžeme vidět, že nyní máme dvě vrstvy. Naše fotografie je na vrstvě pozadí a tvar, který kreslíme pomocí nástroje pero, je na vrstvě tvaru s názvem „tvar 1“ přímo nad ní. Tvar vrstva je aktuálně vybrán (víme to, protože je to zvýrazněné modře), tak běžte ke Krytí možnost v pravém horním rohu palety Vrstvy a nižší krytí až kolem 40% nebo tak:
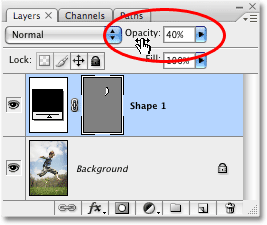
se sníženou neprůhledností tvaru můžeme nyní vidět skrz plnou černou výplň, což usnadňuje vidění toho, co děláme:
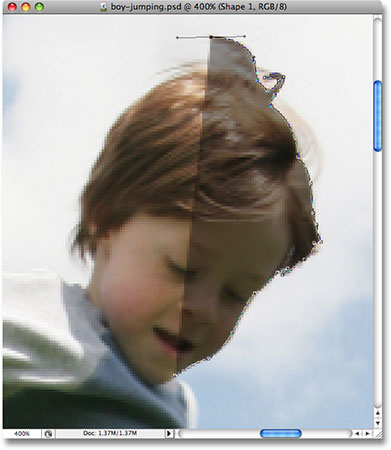
pokračujte v kreslení obrysu kolem osoby pomocí nástroje pero. Až budete hotovi, vraťte se na možnost krytí v paletě Vrstvy a zvyšte krytí zpět na 100%. Tady je můj dokončený tvar kolem chlapce, plný pevné černé. Nyní mám svou první siluetu:
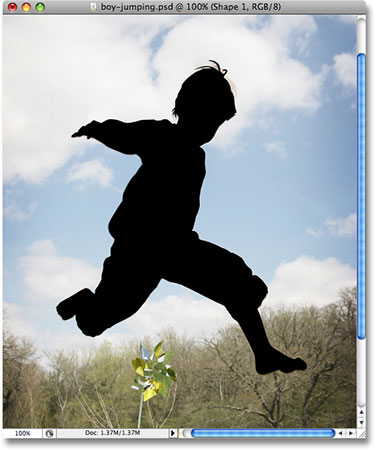
Krok 5: Vytvořte nový prázdný dokument Photoshopu
Nyní, když jsme vytvořili naši první siluetu, přesuneme ji do vlastního dokumentu. Nejprve budeme muset vytvořit nový dokument Photoshopu, takže přejděte do nabídky Soubor v horní části obrazovky a vyberte Nový, což vyvolá dialogové okno Nový dokument. Pojmenuji svůj nový dokument „siluety“, i když pojmenování nových dokumentů je zcela volitelné.
Vyberte libovolnou velikost dokumentu. Pro tento tutoriál vytvořím dokument 6×6 palce a nastavím rozlišení na 300 pixelů na palec, což je standardní rozlišení pro tisk v profesionální kvalitě. Ujistěte se, že jste jako Obsah pozadí dokumentu vybrali bílou barvu:
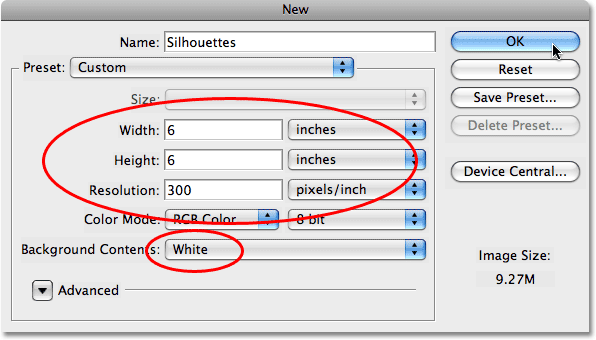
klepnutím na tlačítko OK ukončíte dialogové okno, až budete hotovi, a objeví se nový dokument:
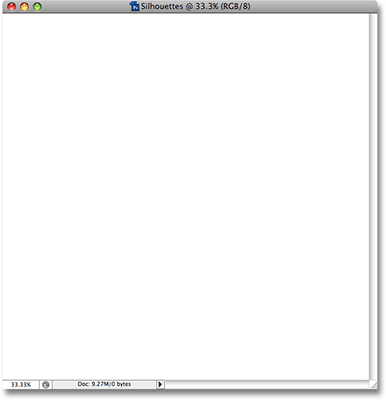
Krok 6: Přetáhněte Obrazec Vrstvu Do Nového Dokumentu
jak vaše původní fotografie a nový prázdný dokument otevřít na obrazovce v jejich vlastní samostatný dokument windows, klepněte kdekoliv uvnitř vaší původní fotografii, aby se vybrat to, které bude aktivní. Pak jděte na paletě Vrstvy, klikněte na tvar vrstvy, která obsahuje vaše silueta a jednoduše přetáhněte vrstvu do nového dokumentu:
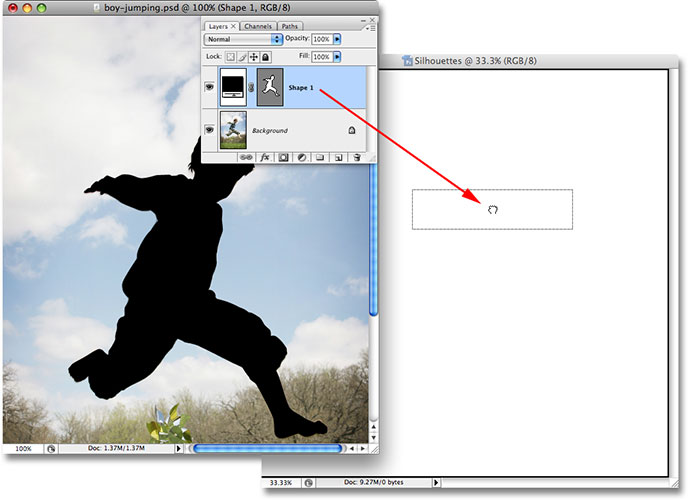
Uvolněte tlačítko myši, a vaše černá-naplněné silueta se objeví uvnitř nového dokumentu:
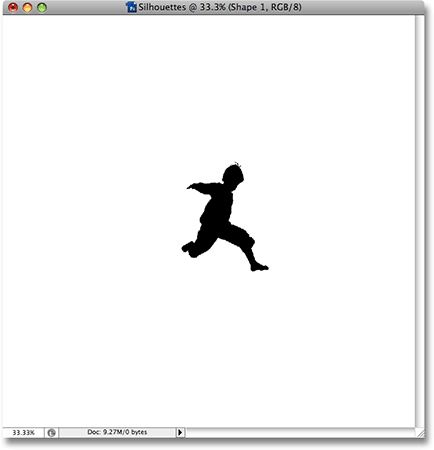
v tomto okamžiku můžete zavřít okno dokumentu původní fotografie, protože ji již nepotřebujeme. A teď, pokud se podíváme v paletě Vrstvy ještě jednou, můžeme vidět, že náš tvar vrstva má ve skutečnosti být zkopírovány do nového dokumentu a sedí přímo nad bílé-plné Pozadí vrstva:
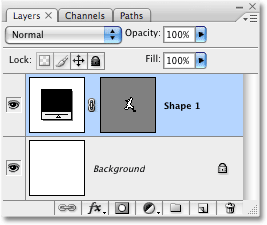
Krok 7: Změna velikosti A Přemístit Silueta S Free Transform
Jak jsem již zmínil na začátku tohoto tutoriálu, jeden z hlavních důvodů, proč jsme použili Nástroj Pero k vytvoření našeho silueta bylo, protože to nám umožnilo vytvořit naši siluetu jako vektorový tvar, a jako tvar, můžeme měnit velikost to tak, jak chceme, aby to tak velký, nebo jako malé, jak se nám líbí, a to bez jakékoliv ztráty kvality obrazu. Pojďme změnit velikost siluety pomocí příkazu Photoshop Free Transform. S vrstvou tvaru vybranou v paletě Vrstvy stiskněte Ctrl+T (Win) / Command+T (Mac) a vyvolejte pole volné transformace a kliky kolem siluety. Podržte klávesu Shift a omezte proporce siluety, abyste nenarušili její vzhled a přetažením některého z rohových úchytů ji změňte. Pokud jej chcete změnit ze středu, nikoli z rohu, podržte při přetahování klávesu Alt (Win) / Option (Mac). Siluetu můžete také přesunout uvnitř dokumentu kliknutím kdekoli uvnitř pole volné transformace a přetažením tvaru myší. Jen neklikejte na malou ikonu cíle ve středu, jinak přesunete ikonu cíle, nikoli tvar.
Tady jsem udělal můj siluetu větší a se stěhoval do levého horního rohu dokumentu:

stiskněte klávesu Enter (Win) / Return (Mac), až budete hotovi, abyste přijali transformaci a opustili příkaz Free Transform.
Krok 8: Přidejte do dokumentu další siluety (Volitelné)
pokud ve svém návrhu používáte pouze jednu siluetu, můžete tento krok přeskočit. Mám druhou siluetu
, kterou chci přidat do svého designu, takže otevřu svou druhou fotografii, což je obrázek dívky:

Pomocí stejné kroky jako předtím, budu vyberte Nástroj Pero z Nástrojů, palety a nakreslete obrys kolem dívky, snížení neprůhlednost tvaru vrstvu v paletě Vrstvy, aby se kolem 40%, takže můžu vidět, co dělám, jak jsem se, aby můj způsob, jak kolem ní:
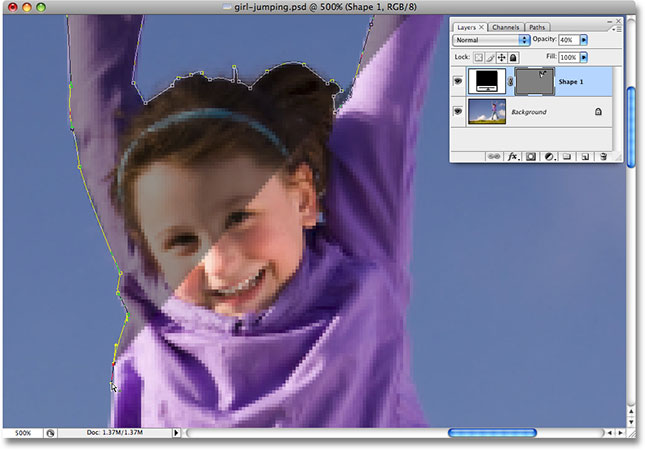
až skončím, zvýším krytí vrstvy tvaru zpět na plných 100%. Tady je můj obrázek se siluetou dívky nyní kompletní:

potřebuji přetáhnout tento druhý silueta do mé hlavní „Siluety“ dokument, tak s oběma dokument otevřená okna na obrazovce, kliknu na její fotku, vyberte jej a učinit z něj aktivní, pak budu klepněte na tvar vrstvy v paletě Vrstvy a přetáhněte vrstvu do „Siluety“ dokument:
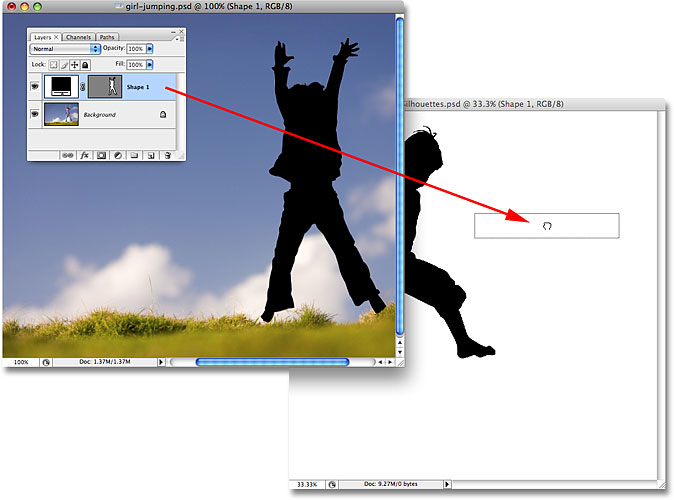
se svou druhou siluetou nyní uvnitř hlavního dokumentu uzavřu fotku dívky, protože ji již nemusím mít otevřenou. Pokud se nyní podíváme do mého dokumentu „siluety“, můžeme vidět, že byla přidána silueta dívky:
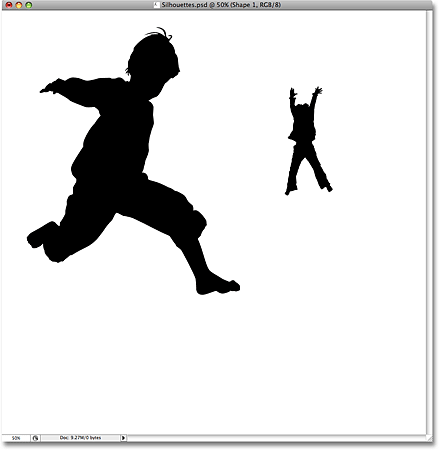
stejně jako jsem to udělal předtím, než se na první silueta, budu stiskněte kombinaci kláves Ctrl+T (Win) / Command+T (Mac), aby se Photoshop je Zdarma Transformovat rámeček a úchyty kolem moje nová silueta a budu přetáhněte některý z rohových úchytů pro změnu velikosti, držení klávesy Shift, jak jsem přetáhnout k omezení rozměrů, tvaru a držení Alt (Win) / Option (Mac), jakož i na platnost tvar, velikost od jeho centra. Když jsem u toho, přetáhnu také tvar dolů do pravého dolního rohu dokumentu:

stisknu klávesu Enter (Win) / Return (Mac), až budu hotov, abych přijal transformaci a vystoupil z příkazu Free Transform.
když se podívám do své palety vrstev, vidím, že nyní mám dvě vrstvy tvaru, které sedí nad bílou vrstvou pozadí. Chlapcova silueta je na spodní vrstvě tvaru a dívčí je na horní:
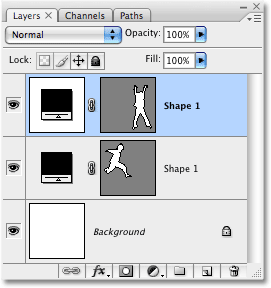
bohužel jsou obě vrstvy tvaru pojmenovány „Shape 1“, což je trochu matoucí. Chystám se přejmenovat vrstvy dvojitým kliknutím přímo na jejich jména a zadáním nových jmen. Pojmenuji spodní vrstvu tvaru „chlapec“ a horní vrstvu „dívka“:
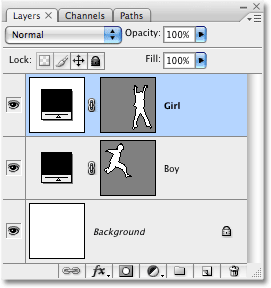
Krok 9: Otevřete Obrázek, který Chcete Vyplnit Siluety S
Pojďme si, aby naše siluety vypadat trochu zajímavější tím, že je naplní zábavné pozadí obrazu, spíše než opouštět je plná černé. Otevřete obrázek, kterým chcete vyplnit své siluety. Jak jsem zmínil na začátku tohoto tutoriálu, použiji pozadí starburst, které jsme vytvořili v našem nedávném klasickém tutoriálu Starburst Background:

Krok 10: Přetáhněte Obraz Do Siluety Dokumentu
jak S vaší Siluety dokumentu a váš obrázek na pozadí otevřené na obrazovce v jejich vlastní samostatný dokument windows, klepněte kdekoliv uvnitř obrázek na pozadí, vyberte jej a učinit z něj aktivní, pak klikněte na vrstvu Pozadí na paletě Vrstvy a přetáhněte vrstvu do Siluety dokumentu:
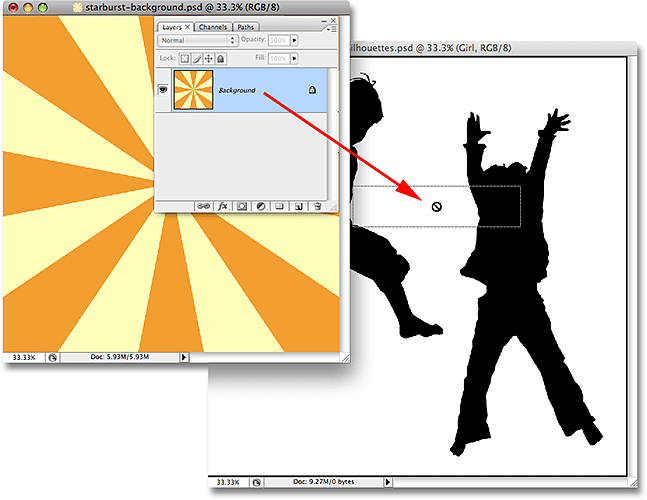
Uvolněte tlačítko myši a obrázek na pozadí se objeví v přední části siluety v „Siluety“ dokument:
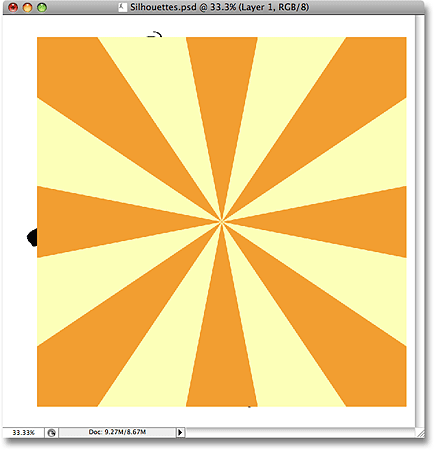
obrázek na pozadí můžete zavřít, jakmile jej přetáhnete do dokumentu „siluety“. Podíváme-li se v paletě Vrstvy, můžeme vidět, že obrázek na pozadí se nyní zobrazí na vrstvu s názvem „vrstva 1“ nad ostatní vrstvy v dokumentu:
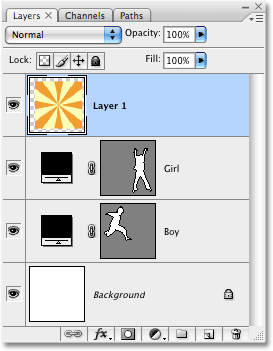
důvod, proč se obrázek objevil nad ostatními vrstvami, je ten, že jej Photoshop automaticky umístil přímo nad vrstvu, která byla aktuálně vybrána. V mém případě jsem měl vybranou vrstvu „dívka“, takže Photoshop umístil obrázek na pozadí přímo nad něj. Pokud by byla vybrána vrstva „chlapec“, Photoshop by umístil obrázek na pozadí mezi vrstvy“ chlapec „a“ dívka“.
krok 11: Vytvořte ořezovou masku
v tuto chvíli obrázek starburst (nebo jakýkoli obrázek, který používáte) blokuje obě mé siluety z pohledu. To samozřejmě nechci. Chci, aby se třesk objevil v jedné z mých siluet. K tomu musíme vytvořit ořezovou masku,která „připne“ obraz starburst na to, co je na vrstvě přímo pod ní. V mém případě je silueta dívky přímo pod ní, takže když vytvořím ořezovou masku, jediná část obrazu starburst, která zůstane viditelná, je oblast, která spadá do siluety. Tím se vytvoří iluze, že silueta je naplněna vzorem starburst.
vytvořit ořezovou masku, ujistěte se, že máte „Vrstva 1“ vybrané v paletě Vrstvy, pak jděte do nabídky Vrstva v horní části obrazovky a vyberte Vytvořit Ořezovou Masku:

S ořezovou masku vytvořili, starburst obraz bude oříznut na siluetu přímo pod ní, takže to vypadalo jako silueta je vyplněna starburst:
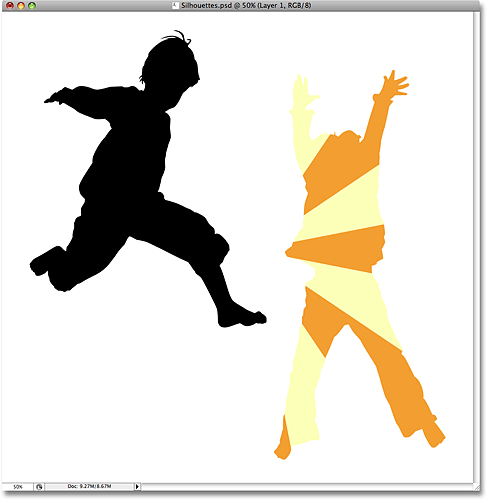
Krok 12: změnit Velikost a umístění Obrázku Na Pozadí v Případě Potřeby S Free Transform
S „Vrstva 1“ stále vybrán, stiskněte kombinaci kláves Ctrl+T (Win) / Command+T (Mac), aby se Photoshop je Zdarma Transformovat rámeček a úchyty kolem vašeho obrázek na pozadí, pak změnit velikost a umístění obrazu podle potřeby, dokud nebudete spokojeni s tím, jak to vypadá uvnitř siluetu. V případě potřeby můžete obrázek také otočit pohybem kurzoru myši mimo pole volné transformace, poté kliknutím a přetažením myši. Zdarma Transformovat rámeček a úchyty se objeví kolem skutečné rozměry pozadí, i když pouze část obrázku na pozadí můžete vidět, je oblast uvnitř silueta:
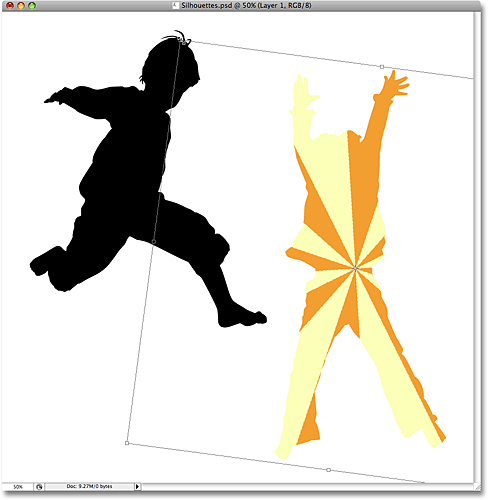
stiskněte klávesu Enter (Win) / Return (Mac), až budete hotovi, abyste přijali transformaci a opustili příkaz Free Transform. Nyní máme naši první siluetu naplněnou obrázkem na pozadí:
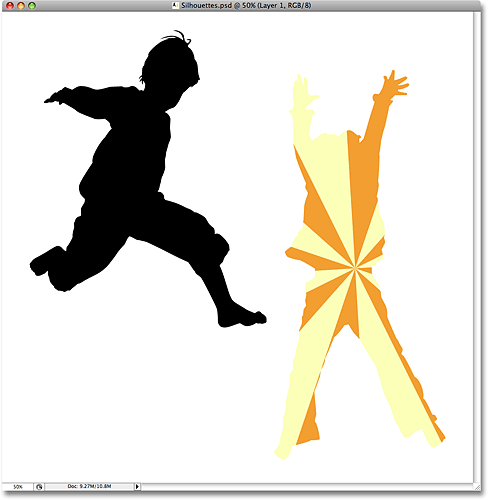
krok 13: Duplicitní Obrázek Na Pozadí A Pohyb Nad Druhé Silueta
Pokud používáte dvě siluety v návrhu, jako jsem já, potřebujeme vytvořit kopii našeho obrázku na pozadí a přesunout ji přímo nad druhou silueta v paletě Vrstvy. Můžeme vlastně dělat obě tyto věci najednou. Přejděte na paletu vrstev a podržte klávesu Alt (Win) / Option (Mac). To řekne Photoshopu, že chceme vytvořit kopii vrstvy. Poté klikněte na“ Vrstva 1 “ a s přidržením Alt / Option přetáhněte vrstvu dolů mezi dvě vrstvy tvaru. Uvidíte tlustou černou čáru, objeví se mezi dvě vrstvy, abyste věděli, kdy jste na správném místě:
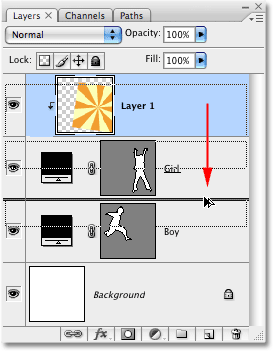
uvolněte tlačítko myši, když se objeví černá čára. Kopie „Layer 1“ se nyní objeví v paletě vrstev přímo mezi dvěma vrstvami tvarů:
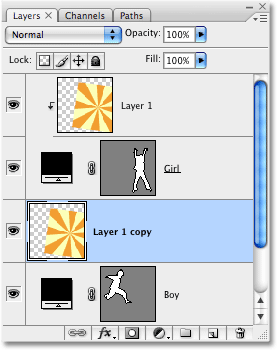
Pokud se podíváme do okna dokumentu, můžeme vidět, že obrázek na pozadí je nyní opět blokuje část návrhu z pohledu:
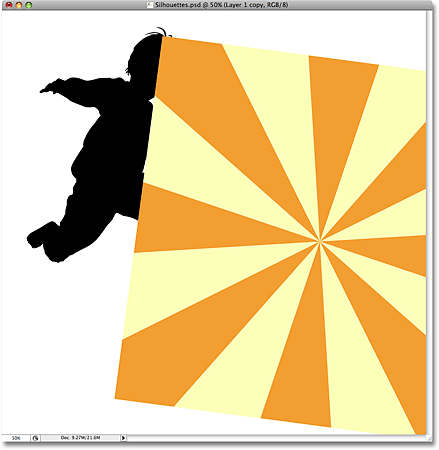
krok 14: Vytvořte ořezovou masku
musíme zkopírovat kopii našeho obrázku na pozadí na druhou siluetu tak, aby se objevila uvnitř siluety, stejně jako před chvílí s první siluetou. Přejděte do nabídky Vrstva v horní části obrazovky a vyberte vytvořit ořezovou masku:

Tento klipů kopii obrázku na pozadí druhé silueta, takže se zdá, jako by se obrázek na pozadí je uvnitř silueta:
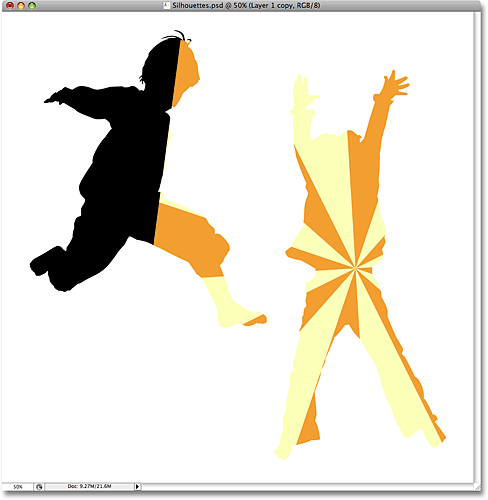
krok 15: Změnit velikost A umístění Obrázku Na Pozadí S Free Transform
Stiskněte kombinaci kláves Ctrl+T (Win) / Command+T (Mac), aby se Photoshop je Zdarma Transformovat rámeček a úchyty okolo obrázek na pozadí uvnitř siluetu, a pak změnit velikost, otáčet a/nebo přesunout na místo, jak je potřeba:
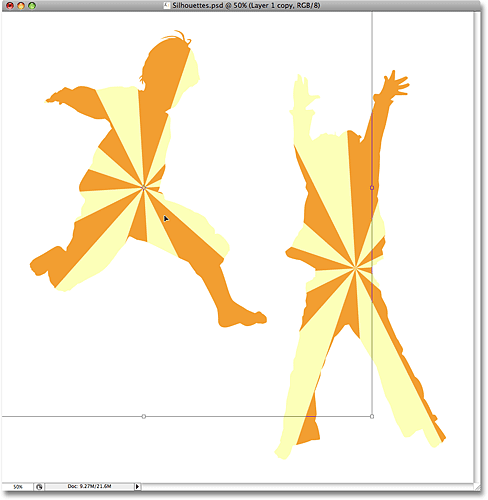
stiskněte klávesu Enter (Win) / Return (Mac), až budete hotovi pro ukončení příkazu Free Transform.
krok 16: Přidat Mrtvici Siluety
V tomto bodě, naše základní účinek je udělat, ale pojďme dát naše siluety trochu více definice přidáním tenké mrtvice kolem nich. Nejprve vyberte některou z vrstev tvaru v paletě Vrstvy. Kliknu na vrstvu „chlapec“ a vyberu ji. Poté klikněte na ikonu stylů vrstev ve spodní části palety vrstev:
![]()
vyberte tah ze spodní části seznamu:
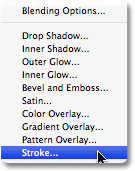
tím se zobrazí dialogové okno Styl vrstvy nastavené na možnosti tahu ve středním sloupci. Nechám všechna výchozí nastavení sama, s výjimkou barvy. Výchozí barva tahu je červená a chci použít oranžovou barvu z pozadí starburst, kterým vyplňuji své siluety. Změnit barvu čáry, klikněte na vzorník barev v dialogovém okně:
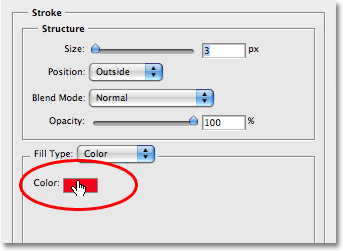
To přináší Photoshop je Výběr Barvy, ale spíše než výběr barvy s dialogu pro Výběr Barvy, já jsem prostě jít do kurzorem myši přes oranžovou oblast uvnitř chlapcovy siluety a klikněte na to, aby vzorek barva:
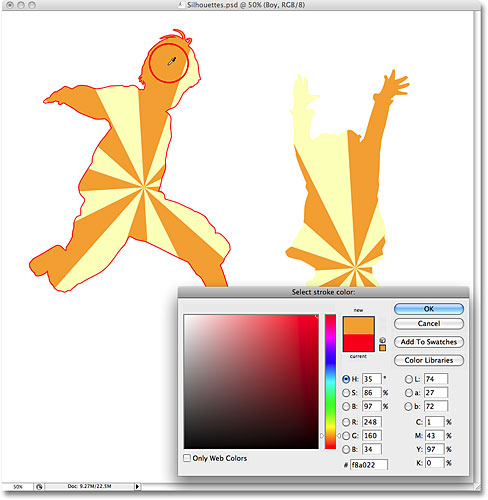
klepnutím na tlačítko OK ukončíte výběr barvy, až budete hotovi, a poté klepnutím na tlačítko OK ukončíte dialogové okno Styl vrstvy. Chlapcova silueta má nyní aplikovaný oranžový tah, což mu dává trochu větší definici:
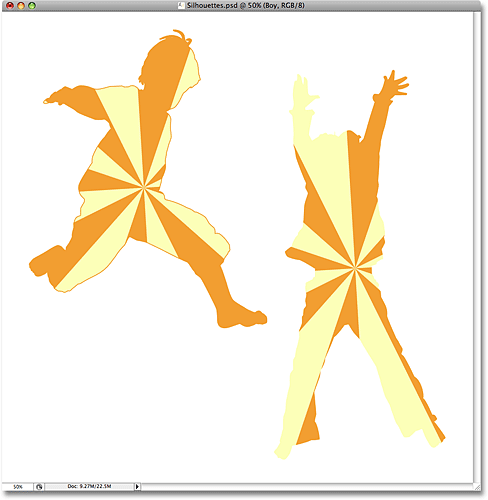
rychle aplikovat tah na druhé silueta, nahoru na Vrstvu menu v horní části obrazovky, zvolte Styl Vrstvy, a pak zvolte Kopírovat Styl Vrstvy:
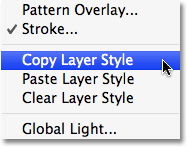
klikněte na vrstvu druhé siluety v paletě Vrstvy a vyberte ji. V mém případě kliknu na vrstvu“ dívka“. Poté se vraťte zpět do nabídky Vrstva, znovu vyberte styl vrstvy a tentokrát vyberte styl vrstvy vložit:
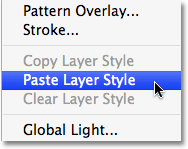
a právě tak je tah nyní aplikován také na druhou siluetu:
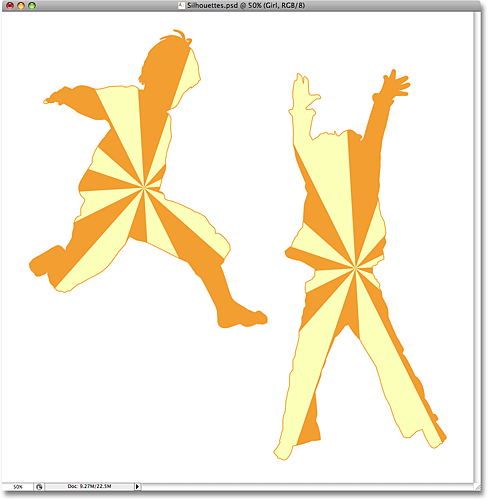
dokončím svůj návrh přidáním několika rozptýlených hvězd kolem siluet. To udělám příště.
krok 17: vytvořte novou skupinu vrstev
Jak jsem zmínil v dolní části předchozí stránky, dokončím svůj návrh přidáním několika rozptýlených hvězd kolem siluet. Kdybych chtěl, mohl bych nakreslit hvězdu od nuly, ale Photoshop je ve skutečnosti dodáván s několika hvězdnými tvary, které můžeme použít. Než je přidáme, vytvoříme skupinu vrstev, do které umístíme všechny naše hvězdy. Tímto způsobem budeme udržovat naši paletu vrstev čistou a organizovanou. Nejprve klikněte na nejvyšší vrstvu v paletě vrstev a vyberte ji. Pak, podržte Alt (Win) / Option (Mac) klíč a klikněte na Vrstvu Skupiny ikonu v dolní části palety Vrstvy (poznámka: v dřívějších verzích Photoshopu, Vrstvy, Skupiny jsou známé jako Vrstva Sady):
![]()
podržením klávesy Alt/Option při kliknutí na ikonu, řekneme Photoshop pop-up dialogovém okně Nová Skupina pro nás, kde můžeme zadat název pro naši novou vrstvu skupiny. Pojmenuji své „hvězdy“:
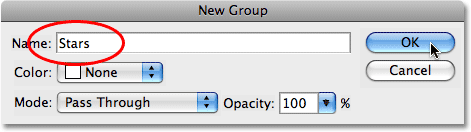
klepněte na tlačítko OK až budete hotovi pro ukončení dialogového okna. Pokud se nyní podíváme do palety vrstev, můžeme vidět, že nad ostatní vrstvy byla přidána nová skupina vrstev s názvem „hvězdy“. Vrstvu skupina je v podstatě složku v paletě Vrstvy, které můžeme umístit více vrstev uvnitř, který pomáhá udržet vše organizované:
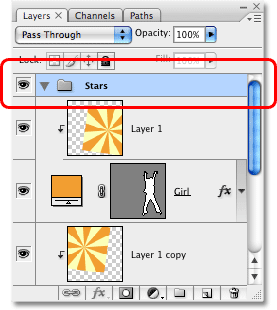
krok 18: vyberte nástroj Vlastní tvar
vyberte nástroj Vlastní tvar Photoshopu, který najdete schovaný za nástrojem obdélník v paletě Nástroje. Klikněte a podržte kurzor myši na Nástroj Obdélník na vteřinu nebo dvě, dokud fly-out menu se objeví, pak vyberte možnost Vlastní Tvar Nástroje z dolní části seznamu:
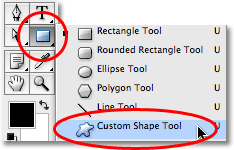
Krok 19: Load „Tvary“ Vlastní Tvar Nastavit
Photoshop přichází s mnoha vlastní tvary, které můžeme použít na naše návrhy, ale jen málo z nich jsou načteny v již pro nás. Pro přístup k hvězdným tvarům budeme muset sami načíst jednu z dalších vlastních sad tvarů. S Vlastní Tvar Nástroje vybrána, klepněte pravým tlačítkem myši (Win) nebo s klávesou ctrl (Mac) kdekoliv uvnitř okna dokumentu, aby se na Vlastní Tvar rámečku, potom klepněte na malou šipku směřující doprava v pravém horním rohu rámečku výběru:
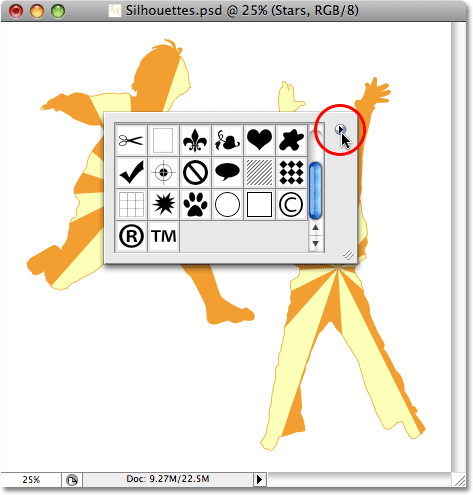
toto vyvolá nabídku fly-out a ve spodní části nabídky uvidíte řadu vlastních sad tvarů, které můžeme načíst. Kliknutím na nastavené tvary jej vyberte:
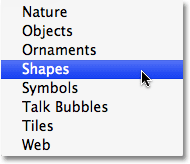
Photoshop zobrazí dialogové okno s dotazem, zda chcete nahradit aktuální tvary tvary v sadě tvarů. Klikněte na Připojit, který přidá tvary v nastavených tvarech bez odstranění již dostupných tvarů:
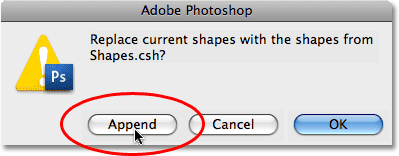
Pokud nyní posouváte dolů do pole pro výběr vlastního tvaru, uvidíte nově přidané tvary, které jsou k dispozici. Najdete dvě hvězdy tvarů, „5 Bod Hvězda“ a „5 Bod Hvězda Frame“ (pokud máte „Show Tool Tips“ povolena v aplikaci Photoshop Preference, názvy tvarů se objeví, jak budete myši nad nimi). Jdu do vyberte „5 Bod Hvězdičkový Rám“ tvar kliknutím na to:
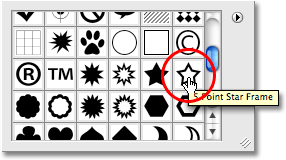
chci použít stejné oranžové barvy, které jsem použil pro můj mrtvice, takže měnit tvar, barvu, budu klepněte na vzorek barvy v Panelu Možností v horní části obrazovky:
![]()
to vyvolá výběr barvy Photoshopu, ale nebudu používat. Místo toho, stejně jako já na mrtvici, barva, chystám se kurzorem myši přes oblast, oranžové v dokumentu okno a kliknu na to, aby vzorek barva:
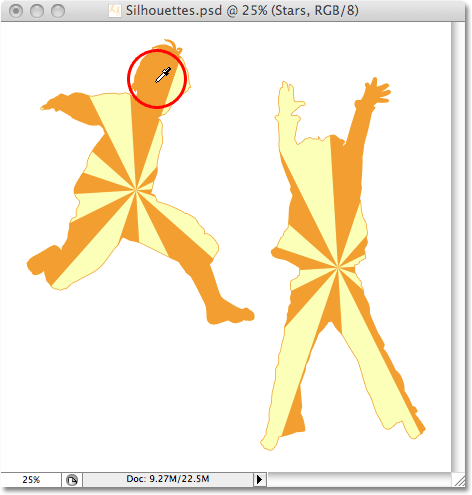
Krok 20: Přetáhněte První Tvar Hvězdy
barva nyní vybrán, můžeme začít přidávat hvězdy designu. Podržte Shift, chcete-li omezit proporce hvězda, ujistěte se, aby nenarušovaly vzhled, pak klepněte do dokumentu na místo, kde chcete přidat první hvězda a přetáhněte tvar hvězdy. Podržte Alt (Win) / Option (Mac) také, pokud chcete přetáhnout tvar hvězdy z jeho středu. Pokud potřebujete při přetahování přemístit hvězdu, podržte mezerník a pohybem myši přemístěte tvar, poté uvolněte mezerník a pokračujte v přetahování. Tady, do levého dolního rohu obrázku jsem přidal svůj první tvar hvězdy:
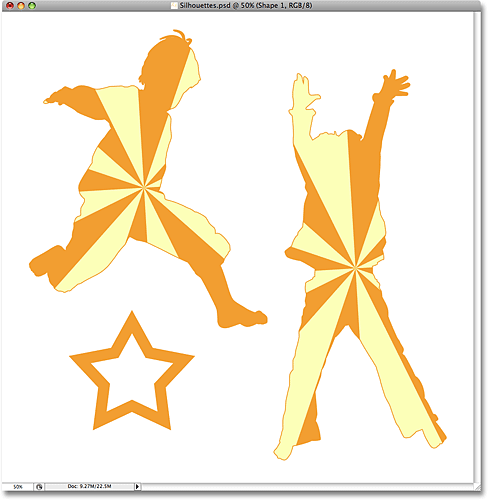
Krok 21: Otočte Hvězdičkový hotel S Bezplatným Transformovat
Stiskněte kombinaci kláves Ctrl+T (Win) / Command+T (Mac), aby se Photoshop je Zdarma Transformovat rámeček a úchyty kolem hvězdy, pak se přesunout kurzor myši mimo Zdarma Transformovat okno, klepněte na tlačítko a tažením myši otáčet hvězdy, pokud je potřeba:
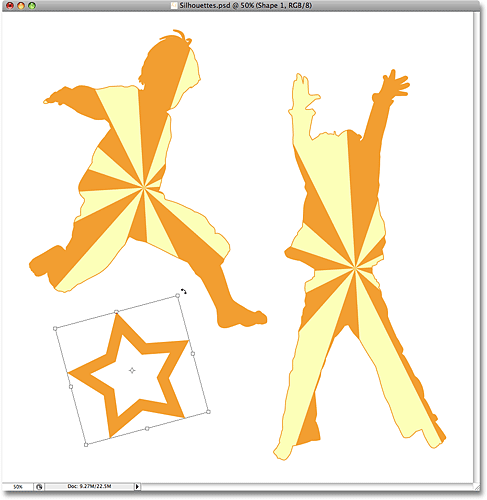
stiskněte klávesu Enter (Win) / Return (Mac), až budete hotovi, abyste přijali rotaci a vystoupili z příkazu Free Transform.
krok 22: přidejte další tvary hvězd
přidejte další tvary hvězd opakováním posledních několika kroků. Nejprve přetáhněte tvar a v případě potřeby jej otočte volnou transformací. Zde je můj obrázek Po přidání několika dalších hvězd:
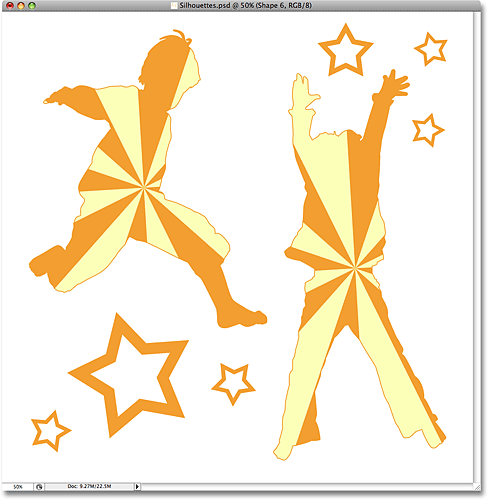
Krok 23: Zvolte možnost „5 Bod Hvězda“ Tvar
S Vlastní Tvar Nástroje stále vybrán, klepněte pravým tlačítkem myši (Win) nebo s klávesou ctrl (Mac) kdekoliv uvnitř dokumentu, aby znovu vyvolat Vlastní Tvar výběrové pole, pak zvolte jiný tvar hvězdy, „5 Bod Hvězda“ tvar:
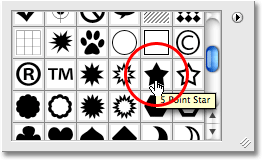
krok 24: Přidat Další Hvězdy,
S „5 Bod Hvězda“ tvar vybrané, postupujte podle stejné kroky k přidat více hvězd, první přetažením ven a pak střídat s volným Změnit příkaz. Podíváme-li se nyní do naší palety vrstev, můžeme vidět všechny vrstvy tvarů, které jsme přidali, každá z nich obsahuje jeden z hvězdných tvarů. Všimněte si, jak se všechny objevují uvnitř skupiny vrstev „Stars“:
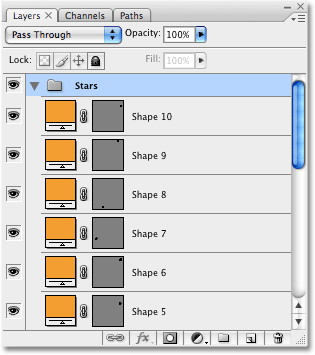
Chcete-li Vám ukázat, co jsem myslel o použití skupin vrstev, aby se věci organizované, klikněte na malý trojúhelník nalevo od názvu skupiny vrstev. To bude blízko, vrstvy, skupiny, a nyní všechny hvězdy vrstvy jsou pohodlně zastrčený uvnitř vrstvy, skupiny, a to i přesto, že stále zůstávají viditelné v dokumentu:
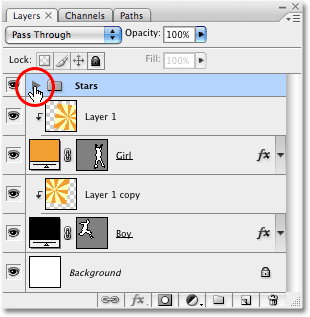
a tady je můj konečný návrh siluety po přidání několika dalších hvězd pomocí tvaru „5 bodové hvězdy“:

a tady to máme! To je, jak vytvořit zábavné, zajímavé vzory s obrázky a siluety ve Photoshopu! Navštivte naši sekci foto efekty pro více Photoshop efekty tutoriály!