k Dispozici jsou dva různé příkazy v aplikaci InDesign, že může změnit malá písmena textu na VELKÁ písmena, ale mají různé konečné výsledky, které mohou zmást neopatrné designer.
první je v nabídce Typ: Typ > Změnit případ > velká písmena. Druhý je Všechna velká tlačítka na Ovládacím panelu (nebo jeho ekvivalent klávesovou zkratku Command/Ctrl-Shift-K), zde:
![]()
použití jednoho příkazu na výběr textu změní malá písmena na velká a ponechá existující velká písmena tak, jak jsou. Konečné výsledky jsou identické:
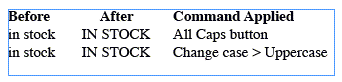

zdarma a Premium členové Zobrazit méně reklam! Zaregistrujte se a přihlaste se ještě dnes.
nyní si vezměme praktický příklad. Řekněme, že chcete použít Find / Change k vyhledání velkého textu, abyste s ním mohli něco udělat, například použít styl znaků nebo nějaké místní formátování. Zde je náš ukázkový text:
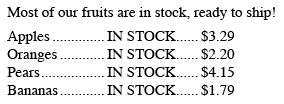
chci najít každou instanci fráze „na skladě“, která je velkými písmeny, a změnit její barvu na červenou. Nechci najít / změnit zahrnout žádné malé verze fráze (například instance ve větě“ většina našich plodů“), tak jsem zadal text jako všechny čepice do pole Najít a zapnul tlačítko pro malá a velká písmena.
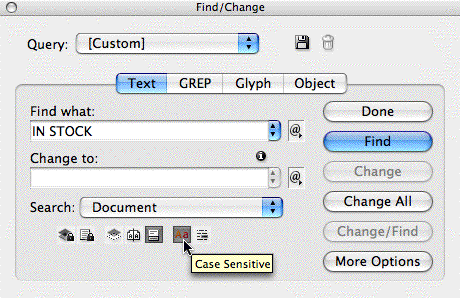
tímto způsobem InDesign najde pouze instance, které odpovídají případu toho, co jsem zadal, a tak změní barvu znaku „na skladě“ pouze tehdy, když je velká písmena. Malá ikona “ i “ nad polem změnit označuje, že je aktivní příkaz změnit formátování (moje barva znaku = nastavení červené).
spustit Najít/Změnit na můj ukázkový text, kliknutím na tlačítko Změnit Všechny, a tady je výsledek:

Co se pokazilo? Proč to nezměnilo všechny instance velkých písmen „na skladě“?
Čepice Vypadá Jako Velká písmena
To je protože jsem použil jinou metodu pro každou instanci moje velká SKLADEM blurbs. Byly nalezeny a změněny pouze metody, které skutečně změnily případ znaků. Metody, které používaly formátování velkých písmen, nebyly nalezeny.
zde je stejný vzorek s metodami, které jsem použil:

jak můžete vidět ze dvou úspěšných hledání/změn, změna případu z nabídky typu změna případu je ekvivalentní zadávání textu ručně s povolenou klávesou Caps Lock. Je to“ pravá “ velká písmena, interně i externě.
Na prvním řádku se nezdařilo, protože výběrem textu a klepnutím na Všechna velká tlačítka na Ovládacím panelu (nebo pomocí Command/Ctrl-Shift-K zkratku) je formátování změnit, což InDesign ignoruje, když běží případě citlivé Najít/Změny.
například v posledním řádku se nezdařilo, protože jsem dělal to velká použitím znakového Stylu, který změnil případě na Všechny Čepice:

přestože štítek říká „Case“ v dialogovém okně Možnosti stylu znaků, není to stejné jako volba Změnit případ z nabídky Typ. Je to změna formátování, ve skutečnosti to nemění základní případ písmen.
vždy můžete zjistit, zda je text formátován jako velká písmena (na rozdíl od „opravdu“ velkých písmen) jeho výběrem a pohledem na ovládací panel. Pokud je zvýrazněna ikona All Caps, je naformátována.
Tak, aby všechny své instance „SKLADEM“, které se zobrazí jako velká písmena, bez ohledu na důvod, musím běžet dva Najít/Změny: Ten, jen jsem běžel, která zjistí, pravda, velká písmena, a druhý, který najde formátovaný velká písmena.
Chcete-li najít druhý, nechám vše, co je v Najít / změnit, s výjimkou dvou úprav. Jsem vypnout Case Sensitive filtr, a přidat Najít Formátovací instrukce, která určuje formátování Všechna velká (jinak by to také najít malá písmena „skladem“ v první větě.)
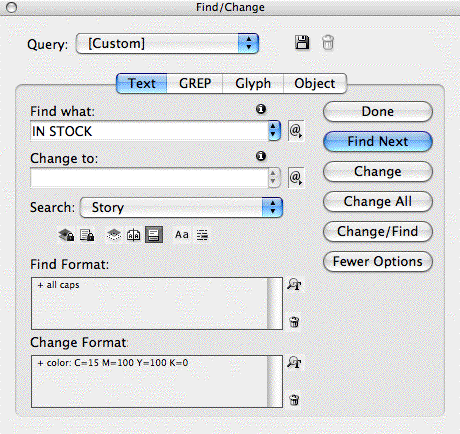
Po spuštění tohoto druhého Najít/Změnit na stejný blok textu, najde ti to uniklo a barvy je červená:

doufám, že vám tento tip pomůže při příštím nalezení/změně citlivých na velká a malá písmena nefunguje správně!