Lekce 19: Základní Techniky pro řešení Problémů
/cs/computerbasics/vytvoření-a-bezpečný-browser/content/
Odstraňování problémů
víte, co dělat, když vaše obrazovka bude prázdná? Co když se vám nezdá, že zavřete aplikaci nebo neslyšíte žádný zvuk z reproduktorů? Kdykoli máte problém s počítačem, nepropadejte panice! Existuje mnoho základních technik odstraňování problémů, které můžete použít k vyřešení problémů, jako je tento. V této lekci vám ukážeme několik jednoduchých věcí, které můžete vyzkoušet při odstraňování problémů, a také jak řešit běžné problémy, se kterými se můžete setkat.
Obecné tipy, mějte na paměti,
Existuje mnoho různých věcí, které by mohly způsobit problém s počítačem. Bez ohledu na to, co způsobuje problém, řešení problémů bude vždy procesem pokusů a omylů—v některých případech možná budete muset použít několik různých přístupů, než najdete řešení; jiné problémy lze snadno vyřešit. Doporučujeme začít pomocí následujících tipů.
- napište své kroky: Jakmile začnete řešit problémy, možná budete chtít zapsat každý krok, který provedete. Tímto způsobem si budete moci přesně zapamatovat, co jste udělali, a vyhnout se opakování stejných chyb. Pokud nakonec požádáte ostatní o pomoc, bude mnohem snazší, pokud přesně vědí, co jste již vyzkoušeli.
- Dělejte si poznámky o chybových zprávách: pokud vám počítač zobrazí chybovou zprávu, nezapomeňte si zapsat co nejvíce informací. Tyto informace můžete použít později, abyste zjistili, zda ostatní lidé mají stejnou chybu.
- vždy zkontrolujte kabely: Pokud máte potíže s konkrétním hardwarem počítače, jako je monitor nebo klávesnice, je snadným prvním krokem zkontrolovat všechny související kabely, abyste se ujistili, že jsou správně připojeny.

- restartujte počítač: když vše ostatní selže, restartování počítače je dobré vyzkoušet. To může vyřešit mnoho základních problémů, se kterými se můžete setkat s počítačem.
Použití procesu eliminace
Pokud máte problém s počítačem, můžete být schopni zjistit, co se děje pomocí procesu eliminace. To znamená, že si udělá seznam věcí, které by mohly být příčinou problému, a pak test je jeden po druhém k jejich odstranění. Jakmile zjistíte zdroj problému s počítačem, bude snazší najít řešení.
scénář:
řekněme, že se pokoušíte vytisknout pozvánky na narozeninovou oslavu, ale tiskárna nebude tisknout. Máte nějaké představy o tom, co by to mohlo způsobit, takže je procházíte jeden po druhém, abyste zjistili, zda můžete odstranit všechny možné příčiny.
nejprve zkontrolujte tiskárnu, zda je zapnutá a zapojená do přepěťové ochrany. Je, takže o to nejde. Dále zkontrolujte, zda inkoustová kazeta tiskárny stále obsahuje inkoust a zda je v zásobníku papíru vložen papír. Věci vypadají dobře v obou případech, takže víte, že problém nemá nic společného s inkoustem nebo papírem.
nyní se chcete ujistit, že tiskárna a počítač správně komunikují. Pokud jste nedávno stáhli aktualizaci operačního systému, mohlo by to rušit tiskárnu. Ale víte, že nebyly žádné nedávné aktualizace a tiskárna fungovala včera, takže budete muset hledat jinde.
zkontrolujete USB kabel tiskárny a zjistíte, že není připojen. Když jste do počítače dříve zapojili něco jiného, museli jste jej omylem odpojit. Jakmile připojíte kabel USB, tiskárna začne znovu fungovat. Vypadá to, že tento problém s tiskárnou je vyřešen!
Toto je jen jeden příklad problému, se kterým se můžete setkat při používání počítače. Ve zbytku této lekce budeme hovořit o dalších běžných počítačových problémech a některých způsobech jejich řešení.
jednoduchá řešení běžných problémů
většinu času lze problémy vyřešit pomocí jednoduchých technik odstraňování problémů, jako je zavření a znovuotevření programu. Je důležité vyzkoušet tato jednoduchá řešení, než se uchýlíte k extrémnějším opatřením. Pokud problém stále není vyřešen, můžete vyzkoušet jiné techniky odstraňování problémů.
Problém: tlačítkem Napájení nespustí počítač
- Řešení 1: Pokud je váš počítač není začít, začněte tím, že napájecí kabel k potvrzení, že je bezpečně zapojen do zadní části počítačové skříně a zásuvky.
- řešení 2: pokud je zapojen do zásuvky, ujistěte se, že se jedná o funkční zásuvku. Chcete-li zkontrolovat zásuvku, můžete připojit jiné elektrické zařízení, například lampu.
- řešení 3: pokud je počítač připojen k přepěťové ochraně, ověřte, zda je zapnutý. Možná budete muset přepěťovou ochranu resetovat vypnutím a opětovným zapnutím. Do přepěťové ochrany můžete také zapojit lampu nebo jiné zařízení a ověřit, zda funguje správně.

- Řešení 4: Pokud používáte notebook, může být baterie nabitá. Zapojte síťový adaptér do zdi a zkuste notebook zapnout. Pokud se stále nespustí, možná budete muset počkat několik minut a zkusit to znovu.
Problém: aplikace běží pomalu
- Řešení 1: Zavřete a znovu otevřete aplikaci.
- řešení 2: aktualizujte aplikaci. Chcete-li to provést, klikněte na nabídku Nápověda a vyhledejte možnost kontroly aktualizací. Pokud tuto možnost nenajdete, dalším nápadem je spustit online vyhledávání aktualizací aplikací.

problém: Aplikace je zmrazená
někdy se aplikace může zaseknout nebo zmrazit. Když k tomu dojde, nebudete moci zavřít okno nebo kliknout na žádná tlačítka v aplikaci.
- řešení 1: vynutit ukončení aplikace. V počítači můžete stisknout (a podržet) Ctrl + Alt+Delete (klávesy Control, Alt a Delete) na klávesnici a otevřít Správce úloh. Na počítači Mac stiskněte a podržte Command+Option+Esc. Poté můžete vybrat nereagující aplikaci a klepnutím na tlačítko Ukončit úlohu (nebo vynutit ukončení na počítači Mac) ji zavřete.

- Řešení 2: Restartujte počítač. Pokud nemůžete vynutit ukončení aplikace, restartování počítače zavře všechny otevřené aplikace.
problém: Všechny programy v počítači běží pomalu
- řešení 1: spusťte antivirový skener. Na pozadí může být spuštěn malware, který zpomaluje věci.

- Řešení 2: Váš počítač může být spuštěn z pevného disku. Zkuste odstranit všechny soubory nebo programy, které nepotřebujete.
- řešení 3: Pokud používáte počítač, můžete spustit defragmentaci disku. Chcete-li se dozvědět více o defragmentaci disku, podívejte se na naši lekci o ochraně počítače.
problém: počítač je zamrzlý
někdy může počítač zcela nereagovat nebo zamrznout. Když k tomu dojde, nebudete moci kliknout kdekoli na obrazovce, Otevřít nebo zavřít aplikace nebo přistupovat k možnostem vypnutí.
- řešení 1 (pouze Windows): restartujte Průzkumníka Windows. Chcete-li to provést, stiskněte a podržte Ctrl+Alt+Delete na klávesnici a otevřete Správce úloh. Dále vyhledejte a vyberte Průzkumník Windows na kartě Procesy a klikněte na Restartovat. Možná budete muset kliknout na další podrobnosti v dolní části okna, abyste viděli kartu Procesy.

- řešení 2 (pouze Mac): restartujte Finder. Chcete-li to provést, stiskněte a podržte Command+Option+Esc na klávesnici a otevřete dialogové okno vynutit ukončení aplikací. Dále vyhledejte a vyberte Finder a klepněte na tlačítko znovu spustit.
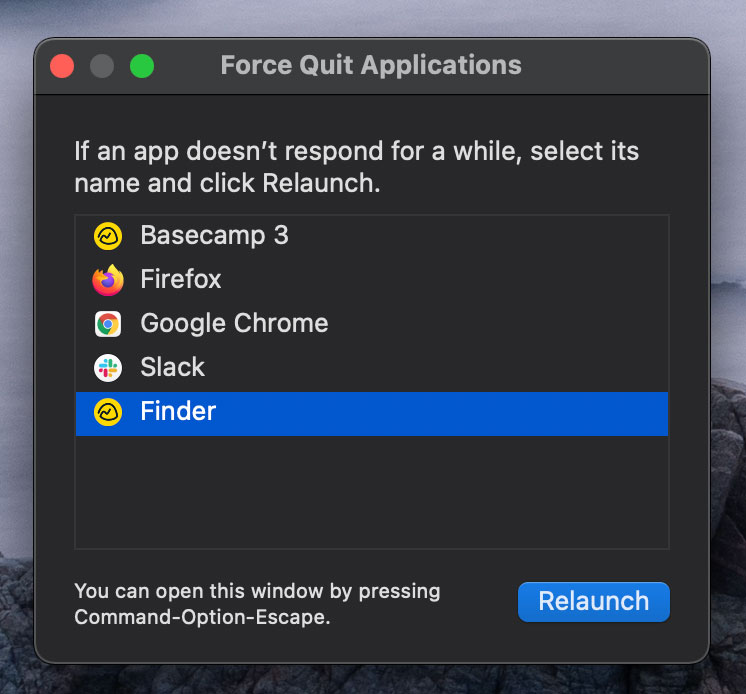
- Řešení 3: Stiskněte a podržte tlačítko Napájení. Tlačítko napájení je obvykle umístěno na přední nebo boční straně počítače, obvykle označené symbolem napájení. Stisknutím a podržením tlačítka napájení po dobu 5 až 10 sekund vynutíte vypnutí počítače.
- řešení 4: Pokud se počítač stále nevypne, můžete odpojit napájecí kabel z elektrické zásuvky. Pokud používáte notebook, možná budete moci vyjmout baterii a vynutit vypnutí počítače. Poznámka: Toto řešení by mělo být vaší poslední možností po vyzkoušení dalších výše uvedených návrhů.
problém: Myš nebo klávesnice přestaly fungovat
- řešení 1: Pokud používáte kabelovou myš nebo klávesnici, ujistěte se, že je správně připojena k počítači.

- Řešení 2: Pokud používáte bezdrátovou myš nebo klávesnici, ujistěte se, že je zapnutý a že jeho baterie jsou nabité.
problém: zvuk nefunguje
- řešení 1: Zkontrolujte úroveň hlasitosti. Klikněte na tlačítko zvuk v pravém horním nebo pravém dolním rohu obrazovky, abyste se ujistili, že je zvuk zapnutý a že je hlasitost vyšší.
- řešení 2: Zkontrolujte ovládací prvky audio přehrávače. Mnoho audio a video přehrávačů bude mít své vlastní samostatné zvukové ovládací prvky. Ujistěte se, že je zvuk zapnutý a že je v přehrávači zvýšena hlasitost.
- řešení 3: Zkontrolujte kabely. Ujistěte se, že jsou externí reproduktory zapojeny, zapnuty a připojeny ke správnému zvukovému portu nebo portu USB. Pokud má počítač barevně označené porty, bude výstupní port zvuku obvykle zelený.
- řešení 4: Připojte sluchátka k počítači a zjistěte, zda slyšíte zvuk přes sluchátka.

Problém: obrazovka je prázdná
- Řešení 1: počítač může být v režimu Spánku. Kliknutím myši nebo stisknutím libovolné klávesy na klávesnici ji probudíte.
- řešení 2: Ujistěte se, že je monitor zapojen a zapnutý.
- řešení 3: Ujistěte se, že je počítač zapojen a zapnutý.
- řešení 4: Pokud používáte pracovní plochu, Ujistěte se, že je kabel monitoru správně připojen k počítačové věži a monitoru.
Řešení složitějších problémů
Pokud jste ještě nenašli řešení vašeho problému, možná budete muset požádat někoho jiného o pomoc. Jako snadný výchozí bod doporučujeme prohledávat Web. Je možné, že ostatní uživatelé měli podobné problémy a řešení těchto problémů jsou často zveřejňována online. Také, pokud máte přítele nebo člena rodiny, který ví hodně o počítačích, mohou vám pomoci.

mějte na paměti, že většina problémů s počítačem má jednoduchá řešení, i když jejich nalezení může nějakou dobu trvat. V případě obtížných problémů může být vyžadováno drastičtější řešení, jako je přeformátování pevného disku nebo přeinstalace operačního systému. Pokud si myslíte, že byste mohli potřebovat takové řešení, doporučujeme nejprve konzultovat odborníka. Pokud nejste počítačový expert, je možné, že pokus o tato řešení by mohl situaci ještě zhoršit.
/ CS / computerbasics / how-to-use-your-computers-builtin-help / content /