v tomto tutoriálu Andy Warhol pop art se naučíte, jak vytvořit slavný fotografický efekt pop art v Adobe Photoshopu pomocí filtrů a barevných přechodů.
uvidíte, jak vytvořit obrázek pop art ve Photoshopu od nuly. Ale věděli jste, že existuje způsob, jak to zrychlit, aniž byste si vzali zábavu?

Si můžete stáhnout úžasné pop art Photoshop akce z Envato Prvky. Ušetříte hodiny práce a dosáhnete profesionálního výsledku. Přejděte dolů po tomto tutoriálu a podívejte se na naše nejlepší tipy!
a pokud byste chtěli sledovat tento Andy Warhol pop art tutorial, Sledujte spolu s námi na našem Envato Tuts + YouTube kanál:
Co Se naučíte v Této aplikaci Adobe Photoshop Tutoriálu
- Jak vytvořit pop art ve Photoshopu
- Jak napodobit Andyho Warhola s Photoshopem
- Jak používat filtry v Photoshopu
- Jak vytvořit Warhol efekt
Návod Aktiva
Pro tento kurz, budete potřebovat pouze stock fotografie vytvořit Warhol efekt.
- obrázek ženy
1. Jak přidat obrázek akcie
vytvořte nový dokument ve Photoshopu. Přidejte obrázek, který chcete proměnit v efekt pop art.

2. Jak pomocí nástroje pero nakreslit tvar obrysu
Krok 1
pomocí nástroje pero sledovat obrys ženy. Ujistěte se, že máte vybranou možnost cesty.

Krok 2
Přidat kotevní body kolem oblasti, kterou chcete vyjmout. Za tímto účelem nemusí být výřez dokonalý.
kliknutím na obrazovku přidáte bod. Zatímco je tlačítko myši stisknuto, tažením vytvořte zakřivenou cestu.

3. Jak provést výběr z cesty ve Photoshopu
vyberte nástroj pro výběr cesty a klepněte pravým tlačítkem myši na výběr. Z nabídky vyberte provést výběr.


4. Jak odstranit pozadí ve Photoshopu
stisknutím Ctrl-J vytvořte kopii výběru na nové vrstvě. Zavolejte tuto vrstvu Žena obrázek. Nyní můžete odstranit původní vrstvu.

5. Jak používat vrstvu nastavení prahu
Krok 1
stisknutím Ctrl-J duplikujte vrstvu obrazu ženy.

Krok 2
Skrýt Žena Obraz Zkopírujte vrstvu pro tuto chvíli.
přidejte vrstvu pro nastavení jasu / kontrastu pro obraz ženy. Klepněte pravým tlačítkem myši na Nastavení a zvolte vytvořit ořezovou masku.

Krok 3
Přidat vrstvu úprav Práh pro Ženu Obrázek. Klepněte pravým tlačítkem myši na Nastavení a zvolte vytvořit ořezovou masku.

Krok 4
Přidat Mrtvice styl vrstvy pro Ženu Obrázek. Pro ohraničení použijte barvu #000000.

6. Jak používat filtr fotokopie
Krok 1
znovu zviditelněte vrstvu kopie obrazu ženy.
Nastavte barvu Popředí na #000000 barva Pozadí #ffffff. Přejděte na filtr > skica a použijte filtr fotokopie na vrstvu kopie obrazu ženy.

Krok 2
Nastavte režim prolnutí Ženy Obrázku Kopii vrstvy Násobit.

Krok 3
Přidat vrstvu úprav Úrovně pro Ženu, Obrázek, Kopie. Klepněte pravým tlačítkem myši na Nastavení a zvolte vytvořit ořezovou masku.

7. Jak vytvořit Warholův efekt
Krok 1
Vyberte všechny vrstvy. Klepněte pravým tlačítkem myši na vrstvy a zvolte Převést na inteligentní objekt. Změňte název inteligentního objektu na Warholův efekt.

Krok 2
Přidat vrstvu úprav Gradient Map pro Warhol Efekt vrstvy. Klepněte pravým tlačítkem myši na Nastavení a zvolte vytvořit ořezovou masku.
barvy pro Gradient Map #1a72ea#ffc119, ale můžete si vybrat jakékoliv barvy se vám líbí.

8. Jak přidat vrstvu pozadí
přidejte novou vrstvu a přesuňte ji pod vrstvu Warholova efektu. Vyplňte vrstvu barvou #000000. Přidejte styl vrstvy překrytí barev s barvou #f048e6.

9. Jak vytvořit Pop Art plakát
Krok 1
stisknutím Shift-Control-Alt-E vytvoříte kopii všech viditelných vrstev sloučených. Pojmenujte tuto vrstvu Pop Art plakát.

Krok 2
Stiskněte ctrl-T pro změnu velikosti obrazu 50%. Změňte umístění referenčního bodu, jak je uvedeno v náhledu.

Krok 3
Stiskněte Control-J na duplicitní Pop Art Plakát vrstva třikrát.
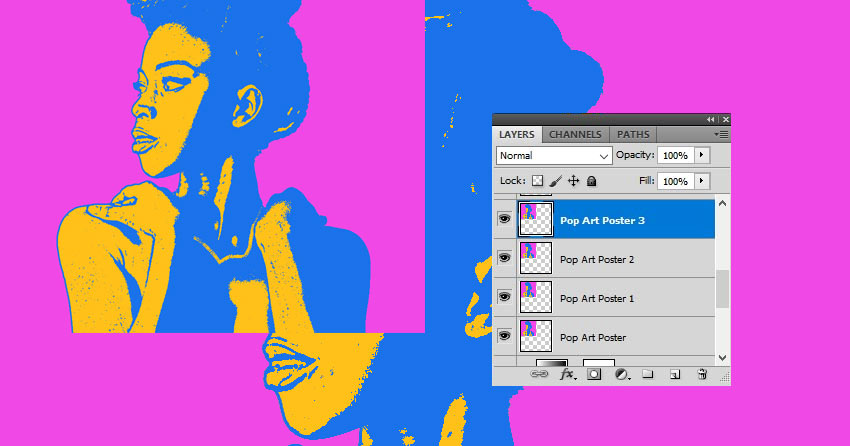
Krok 4
Přesunout vrstvy, jak je znázorněno v náhledu obrazu, chcete-li vytvořit plakát.

Krok 5
změnit barvu obrazu, přidat Odstín/Sytost nastavení pro každou kopii vrstvy. Nastavte barevné tóny, které se vám líbí.
klepněte pravým tlačítkem myši na Nastavení a zvolte vytvořit ořezovou masku; změna barvy tak ovlivní pouze vrstvu níže.

Vaše Andy Warhol Pop Art Efekt Je Hotovo!
v tomto tutoriálu Andy Warhol pop art jste se naučili, jak vytvořit plakát Warhol pop art ve Photoshopu od nuly, pouze pomocí filtrů a vrstev úprav.

5 Top Pop Art Photoshop Akce Z Envato Prvků
Jste se naučili, jak udělat pop art od nuly pomocí Photoshopu. Dále vám ukážu ty nejlepší akce Andy Warhol pop art effect Photoshop od Envato Elements.
Pokud jste grafik nebo odborník na Photoshop, budete milovat naše tržiště založené na předplatném. Za nízký měsíční poplatek získáte neomezené stahování doplňků Photoshopu, písem, grafických šablon a dalších.
nyní se podívejme na tyto prémiové akce Photoshopu s efektem pop art.
1. Pop Art Plakát Akce (ATN)

Tento pop art Photoshop action je nejlepší způsob, jak vytvořit ohromující plakát.
pop art efekt Photoshop add-on je dodáván se čtyřmi akcemi, které generují čtyři různé barevné skripty. Je to snadné použití, a můžete nastavit barvy a konečný výsledek.
2. Doufám, že Pop Art Generator (ATN)

Tento Andy Warhol pop art effect Photoshop je inspirován populární Obama Doufám, že plakát Shepard Fairey.
pop art filtr pro Photoshop je opravdu snadné použití. Stačí hrát akci, upravit jas a váš pop art plakát je připraven!
3. Pop Art Effect Photoshop Akce (ABR, ATN, PAT)

je To zábava vzít na pop art. Zkuste tento pop art filtr pro Photoshop na svých obrázcích! Získáte konečnou kompozici, která je plně vrstvená a poskytuje spoustu možností přizpůsobení.
akce Pop art effect Photoshop obsahuje také video tutoriál a podrobné pokyny.
4. Pop Art Photoshop Akce (ATN)

Hledáte nejlepší pop art účinky? Tento Andy Warhol pop art efekt Photoshop pack je pro vás. Přichází s 20 vysoce kvalitními akcemi!
tato akce Pop art Photoshopu je nedestruktivní, funguje jediným kliknutím a obsahuje pokyny.
5. 20 Pop Art Photoshop Akce (ATN)

potřebujete ještě více pop art Photoshop akce? Podívejte se na tento balíček s 20 více pop art efekty.
Andy Warhol pop art effect Photoshop pack je nedestruktivní, což znamená, že váš původní obrázek nebude ovlivněn. To je také velmi snadné použití a plně přizpůsobitelné.
Prozkoumat Více Úžasné Photoshop Akcí a Návody
doufám, že jste si užili tento Andy Warhol pop art tutorial, kde jste se naučili, jak udělat pop art ve Photoshopu od nuly. Viděli jste také naše nejlepší akce Photoshopu s efektem Pop art.
zbývá jen sdílet s vámi ještě úžasnější akce a zdroje Photoshopu, abyste udrželi inspiraci v chodu:
-
 Photoshop Akce100 Zdarma Photoshop Akce (A Jak Vytvořit Svůj Vlastní)Josh Johnson
Photoshop Akce100 Zdarma Photoshop Akce (A Jak Vytvořit Svůj Vlastní)Josh Johnson -
 Photoshop Akce100+ Super Úžasné Adobe Photoshop Akce Z Envato PrvkyMelodie Nieves
Photoshop Akce100+ Super Úžasné Adobe Photoshop Akce Z Envato PrvkyMelodie Nieves -
 Photoshop AkceJak Používat Photoshop AkceMelodie Nieves
Photoshop AkceJak Používat Photoshop AkceMelodie Nieves -
 Photoshop AkceJak Vytvořit Fotografii na Umění Text Effect Photoshop AkceMarko Kožokar
Photoshop AkceJak Vytvořit Fotografii na Umění Text Effect Photoshop AkceMarko Kožokar -
 Fotografické Efekty46 Nejlepší Photoshop Akce S Kreativní Fotografické EfektySean Hodge
Fotografické Efekty46 Nejlepší Photoshop Akce S Kreativní Fotografické EfektySean Hodge -
 Photoshop Akce25 Cool Photoshop Akvarel Účinky & Filtry S TexturouMelodie Nieves
Photoshop Akce25 Cool Photoshop Akvarel Účinky & Filtry S TexturouMelodie Nieves -
 Photoshop AkceJak Přidat Nádherné Jiskry na Foto (Photoshop Akce)Marie Gardiner
Photoshop AkceJak Přidat Nádherné Jiskry na Foto (Photoshop Akce)Marie Gardiner -
 Photoshop AkceJak Vytvořit Photoshop olejomalba EfektMarko Kožokar
Photoshop AkceJak Vytvořit Photoshop olejomalba EfektMarko Kožokar -
 Photoshop AkceJak Vytvořit Glitter Efekt Photoshop AkceMarko Kožokar
Photoshop AkceJak Vytvořit Glitter Efekt Photoshop AkceMarko Kožokar -
 Fotografické Efekty25 Nejlepší Fotografii, aby Kresba Tužkou Efekt Akce pro PhotoshopMelodie Nieves
Fotografické Efekty25 Nejlepší Fotografii, aby Kresba Tužkou Efekt Akce pro PhotoshopMelodie Nieves