- Chris Hoffman
@chrisbhoffman
- Aktualizováno 7. Března 2018, 2:31pm EDT

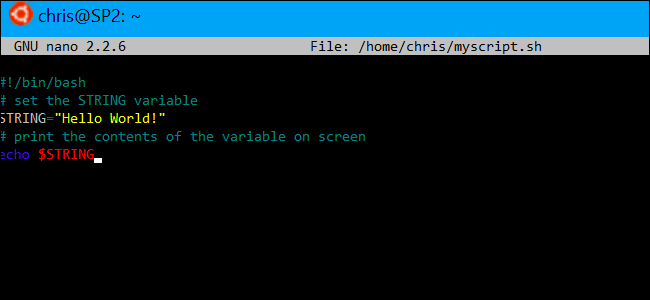
S příchodem Windows 10 je Bash shell, nyní můžete vytvořit a spustit Bash shell skripty v systému Windows 10. Příkazy Bash můžete také začlenit do dávkového souboru Windows nebo skriptu PowerShell.
i když víte, co děláte, není to nutně tak jednoduché, jak se zdá. Windows a UNIX používají různé znaky konce řádku a systém souborů Windows je přístupný na jiném místě v prostředí Bash.
Jak Napsat Bash Skript, na systému Windows 10
SOUVISEJÍCÍ: Jak Nainstalovat a Používat Linux Bash Shell na Windows 10
Při psaní shell skriptů na Windows, mějte na paměti, že Windows a UNIX-jako systémy, jako je Linux používat různé „konec řádku“ znaky v textové soubory v shellových skriptech.
jinými slovy to znamená, že v Poznámkovém bloku nemůžete jednoduše napsat skript shellu. Uložte soubor do poznámkového bloku a nebude Bash správně interpretován. Nicméně, můžete použít pokročilejší textové editory–například, Notepad++ umožňuje dát soubor UNIX end-of-line znaků kliknutím na tlačítko Upravit > Konverze EOL > UNIX/OSX Formátu.

je však lepší napsat skript shellu v samotném prostředí Bash. Prostředí Bash založené na Ubuntu je dodáváno s textovými editory vi i nano. Editor vi je výkonnější, ale pokud jste jej nikdy předtím nepoužili, možná budete chtít začít s nano. Je to jednodušší, pokud jste nový.
chcete-li například vytvořit bash skript v nano, byste spustit následující příkaz v bashi:
nano ~/myscript.sh
To může otevřít Nano textový editor míří na soubor s názvem „myscript.sh“ ve svém uživatelském účtu je domovský adresář. (Znak “ ~ „představuje váš domovský adresář, takže úplná cesta je /home/username/myscript.sh.)

spusťte skript shellu s řádkem:
#!/bin/bash
SOUVISEJÍCÍ: Začátečník Průvodce Shell Skriptování: Základy
Zadejte příkazy, které chcete spustit, každý na samostatném řádku. Skript spustí každý příkaz postupně. Přidejte znak “ # “ před řádek a zacházejte s ním jako s „komentářem“, což pomáhá vám a ostatním lidem porozumět skriptu, ale který není spuštěn jako příkaz. Pokročilejší triky najdete v podrobnějším průvodci Bash skripty na Linuxu. Stejné techniky budou fungovat v Bash na Ubuntu ve Windows.
Všimněte si, že neexistuje žádný způsob, jak spouštět programy Windows z prostředí Bash. Jste omezeni na příkazy a nástroje terminálu Linux, stejně jako byste byli v typickém systému Linux.
například, řekněme, použití a základní „hello world“ scénář jako příklad zde:
#!/bin/bash # set the STRING variable STRING="Hello World!" # print the contents of the variable on screen echo $STRING
Pokud jste pomocí Nano textový editor, můžete soubor uložit stisknutím kláves Ctrl+O a poté klávesu Enter. Zavřete editor stisknutím kláves Ctrl + X.

proveďte spustitelný soubor skriptu a poté jej spusťte
pravděpodobně budete chtít spustit spustitelný soubor skriptu, abyste jej mohli snadněji spustit. V systému Linux to znamená, že musíte dát skriptovému souboru spustitelné oprávnění. Tak učinit, spusťte následující příkaz v terminálu, ukazuje to na váš skript:
chmod +x ~/myscript.sh

spustit skript, můžete nyní stačí spustit to v terminálu zadáním jeho cesty. Kdykoli chcete skript v budoucnu spustit, stačí otevřít shell Bash a zadat cestu ke skriptu.
~/myscript.sh
(Pokud je skript v aktuálním adresáři, můžete spustit s ./myscript.sh)

Jak Pracovat S Soubory systému Windows v Bash Skript
SOUVISEJÍCÍ: Jak Přistupovat k Ubuntu Bash Souborů v systému Windows (a Windows Systémový Disk v Bash)
pro přístup K Windows soubory ve scénáři, budete muset zadat jejich cestu pod /mnt/c, ne jejich Windows cestě. Například, pokud jste chtěli zadat C:\Users \ Bob \ Downloads\test.txt soubor, budete muset zadat /mnt / c / Users / Bob/Downloads / test.txt cesta. Další podrobnosti naleznete v našem průvodci umístěním souborů v prostředí Bash systému Windows 10.
Jak Začlenit Bash Příkazy v Dávkovém nebo PowerShell Skript
SOUVISEJÍCÍ: Jak Nastavit Výchozí Distribuce Linuxu na Windows 10
a Konečně, pokud máte existující dávkový soubor nebo skript prostředí PowerShell, který chcete začlenit příkazy, můžete spustit Bash příkazy přímo, pomocí bash -c příkaz.
například, spustit Linux příkaz v Příkazovém Řádku nebo okně prostředí PowerShell, spusťte následující příkaz:
bash -c "command"
Tento trik vám umožní přidat Bash příkazů v dávkových souborech, nebo PowerShell skripty. Okno Bash shell se objeví, když je spuštěn příkaz Bash.
aktualizace: pokud máte nainstalováno více prostředí Linuxu, můžete pomocí příkazu wslconfig zvolit výchozí prostředí Linuxu použité při spuštění příkazu bash -c.

Chcete-li vytvořit zástupce skriptu Bash z Windows, stačí vytvořit zástupce jako obvykle. Pro cíl zástupce použijte příkaz bash -c, který jsme nastínili výše, a nasměrujte jej na vytvořený skript Bash.
například, kdybyste zkratka za “ bash -c "~/myscript.sh" “ spustit skript nad. Tento příkaz můžete také spustit z příkazového řádku nebo okna PowerShell.
Chris Hoffman je šéfredaktorem How-To Geek. O technologii píše více než deset let a dva roky byl publicistou PCWorld. Chris napsal pro New York Times, byl rozhovor jako technologický expert na TV stanic, jako je Miami NBC 6, a jeho práce se vztahuje zpravodajské kanály, jako je BBC. Od roku 2011 Chris napsal více než 2 000 článků, které byly přečteny téměř miliardkrát- – – a to je právě tady na How-To Geek.Číst celé Bio “