11. listopadu 2019
Michael Bose

Vytvořit nový virtuální stroj, stejně jako instalaci a konfiguraci všech potřebných aplikací může trvat dlouhou dobu. Naštěstí, když potřebujete přenést zatížení z fyzického serveru na VMware virtuální stroj (VM), není nutné vytvořit a nakonfigurovat nový VM od nuly, protože můžete použít VMware vCenter Converter Standalone převést fyzický stroj na virtuální stroj. VMware vCenter Converter Standalone může také převést Hyper-V Vm na VMware VM a také převést VMware VM z jednoho formátu do druhého. Dnešní blogový příspěvek pokrývá P2V (fyzický na virtuální) a V2V (virtuální na virtuální) konverzi, kterou lze provést pomocí VMware Converter.
co je VMware Converter?
VMware vCenter Converter Standalone je bezplatná aplikace, které lze stáhnout z VMware stránek a nainstalovat na Windows, pro konverzi podporovaných typů strojů do VMware virtuální stroje. VMware vCenter Converter Standalone vystupoval v tomto blogu se nazývá samostatný, protože může být nainstalován na operačním systému vlastního počítače. Existují dva další typy VMware Converter, které nejsou v současné době podporovány:
- VMware Converter Enterprise Add-on pro vCenter je typ převodníku, který je instalován jako doplněk na vCenter Server.
- VMware Converter Enterprise Cold Clone CD může být součástí Virtual Infrastructure 3 Enterprise jako ISO obraz. Cold Clone CD lze použít k zavedení z CD a provedení studené migrace.
VMware vCenter Converter Standalone se skládá z následujících komponentů:
- Převodník Samostatný Server je hlavní komponenta, která spravuje všechny konverze úkoly a zpracovává kontakty mezi další komponenty.
- Converter Standalone Agent je komponenta, která umožňuje převést stroj, na kterém je agent nainstalován. Pokud nainstalujete agenta do místního počítače při instalaci VMware Converter, budete moci převést svůj fyzický stroj na VM.
- Converter Standalone Client je komponenta, která vám umožní připojit se ke vzdálenému serveru VMware Converter Standalone a spravovat úkoly konverze na tomto vzdáleném počítači. Klient poskytuje grafické uživatelské rozhraní VMware Converter.
při spuštění instalačního programu VMware Converter můžete vybrat komponenty, které chcete nainstalovat. K dispozici jsou dvě možnosti:
- místní instalace. Všechny tři komponenty jsou nainstalovány na lokálním počítači (server, agent a klient).
- instalace klient-server (pokročilé). Můžete vybrat komponenty převodníku, které chcete nainstalovat.
VMware vCenter Converter Standalone lze také použít k překonfigurování stávajících virtuálních strojů na hostiteli ESXi.
pouze VMware vCenter Converter samostatný je považován v tomto blogu a někdy může být označován jednoduše jako VMware Converter pro větší pohodlí. Pokud hledáte VMware P2V converter, použijte VMware vCenter Converter samostatný.
Navržen pro podniky všech velikostí, NAKIVO Backup & Replikace nabízí kompletní ochranu dat pro všechny vaše pracovní vytížení výroby, včetně VMware vSphere, Zálohování, technologie Hyper-V Zálohování, Microsoft 365 Zálohování a další.
podporované typy migrace
VMware vCenter Converter Standalone může převádět typy strojů uvedené v následující tabulce.
| Remote Windows machine | Source | |
| Powered On | Remote Linux machine | Source |
| This machine (the machine on which the converter is installed) | Source | |
| VMware Infrastructure virtual machine (where VMware Infrastructure virtual machine is a VM running on an ESXi host) | Source/Destination | |
| Powered Off | VMware Workstation or other* virtual machine | Source/Destination |
| Hyper-V Server virtual machine | Source |
*by other virtual machine, we imply the virtuální stroj, který lze spustit na VMware Workstation, VMware Player a VMware Fusion.
Teplé a Studené Migrace
Hot migrace je proces převodu stroj, který je v powered-na státu. Horká migrace se nedoporučuje pro převod řadičů domény služby Active Directory. Důrazně doporučujeme zastavit všechny možné aplikace a služby, které zapisují data na disky před zahájením migrace za tepla.
studená migrace je migrace zdrojového stroje, který je ve vypnutém stavu. Zima migrace je doporučeno pro konverzi MS Exchange servery, databázové servery jako Oracle nebo MS SQL, a jiné servery, které údaje je dynamicky se změnilo, když server je zapnutý (pro zachování konzistence dat). Pokud data na discích zůstávají statická, můžete provést migraci za tepla. Studená migrace fyzických serverů může být provedena, pokud spustíte z live CD a spustíte proces převodu fyzického počítače včetně disků a operačního systému.
požadavky
zde je seznam požadavků na použití VMware vCenter Converter samostatný:
- podporovaná verze systému Windows pro instalaci VMware vCenter Converter samostatný. Převodník lze nainstalovat pouze na Windows.
- Podporované firmware rozhraní – UEFI a BIOS.
- Podporované formáty zdrojových disků-MBR (Master Boot Record) a GPT (GUID Partition Table).
- rozlišení obrazovky 1024×768 nebo vyšší pro zobrazení rozhraní VMware Converter.
- musí být povoleno síťové připojení. Požadované porty musí být otevřeny pro každý typ připojení:
- konvertorový server na zapnutý zdroj Windows: TCP 445, 139, 9089; UDP 137, 138
- Převodník serveru vCenter: TCP 443
- Převodník klienta vCenter: TCP 443
- Převodník server k určení ESXi host: TCP 902
- s Pohonem na zdroj stroj na ESXi host: TCP 443, 902
- Převodník server s pohonem na počítači Linux: TCP 22 (pokud je port poslouchal SSH server se nemění)
- Pomocník virtuální stroj s pohonem na source Linux stroj: TCP 22 (pokud je číslo portu nemění)
P2V Windows Migrace s VMware Converter
podívejme se, jak převést fyzický Windows Server na VMware virtuální stroj, který běží na hostitele ESXi spravuje vCenter. V aktuálním příkladu je VMware Converter 6.2 nainstalován v systému Windows 10 a cílový hostitel ESXi a verze vCenter je 6.5. Zdrojovým fyzickým strojem je systém Windows Server 2019. Proces instalace VMware Converter je snadný, můžete vidět, jak nainstalovat VMware Converter v tomto blogu. Pokud potřebujete převést fyzický linuxový Server na VMware vSphere VM, přečtěte si tento blogový příspěvek o horké P2V Linuxové migraci. Pokud potřebujete provést studené P2V migraci na Linux stroj, zvažte druhá metoda (Metoda 2 – VMware Linux P2V Konverze bez VMware Converter), ale boot z live DVD jako Ubuntu instalační média.
Než začnete, vypněte sdílení souborů, firewall (nesmí blokovat soubor/sdílení tiskárny a požadované porty), antiviru, UAC (user access control), a zastavit všechny možné aplikace a služby.
spusťte VMware vCenter Converter jako správce.
klikněte na Převést stroj.

otevře se průvodce konverzí.
Krok 1: zdrojový systém. Vyberte zdrojový stroj. Protože musí být převeden fyzický Server Windows, vyberte Zapnuto, jako typ zdroje vyberte vzdálený počítač se systémem Windows a zadejte IP adresu nebo název DNS, uživatelské jméno a heslo. Poté stiskněte Zobrazit podrobnosti o zdroji.

samostatný agent VMware vCenter Converter musí být v tomto případě nasazen na vzdáleném počítači se systémem Windows. Měli byste zvolit, zda chcete soubory agenta odinstalovat, když import uspěje automaticky nebo ne. Poté pokračujte stisknutím Ano.

jakmile je agent nainstalován, můžete zobrazit podrobnosti o zdroji. Všimněte si, že VMware Converter 6.2 rozpozná Windows Server 2019 jako Windows 10 Server 64-bit. Hit zavřít, pak hit další v okně zdrojového systému.

Krok 2: cílový systém. Vyberte typ cíle, kterým může být virtuální stroj VMware Infrastructure nebo virtuální stroj VMware Workstation (který může běžet na VMware Player a VMware Fusion). Jako fyzický počítač se systémem Windows Server 2019 používané v tomto příkladu musí být převeden do PJ běží na hostitele ESXi, VMware Infrastruktury virtuální stroj musí být vybrána v VMware Converter pro tento krok, vyberte cílový server. Pokud je hostitel ESXi spravován serverem vCenter, musíte kromě zadání přihlašovacího jména a hesla uživatele, který má oprávnění správce Na serveru vCenter, zadat IP adresu nebo název DNS serveru vCenter.

Krok 3: cílový virtuální stroj. Vyberte složku Datacenter a VM na vCenter pro uložení cílového VM.

Krok 4: cílové umístění. Vyberte hostitele ESXi, cluster nebo fond zdrojů, který je připojen k vybranému datacentru, a vyberte datový soubor dostupný na tomto hostiteli ESXi. Na vybraném datovém úložišti musí být dostatek volného místa. Pokud je moderní operační systém nainstalován na zdrojovém počítači, můžete pro cílový VM vybrat nejnovější dostupnou verzi virtuálního počítače (hardwarová verze). Verze virtuálního počítače, kterou lze vybrat, závisí také na verzi cílového hostitele ESXi.

Krok 5: možnosti. Tento krok umožňuje vybrat následující možnosti cílového VM:
data ke kopírování. Vyberte, které disky a svazky chcete kopírovat. Pro cílové virtuální disky můžete vybrat tlustý nebo tenký typ zřizování (měli byste vybrat rozšířené zobrazení) a v případě potřeby změnit velikost svazků. V tomto příkladu je fyzický disk, který obsahuje dva svazky, převeden na tenký virtuální disk. Doporučuje se zaškrtnout zaškrtávací políčka:
- ignorovat soubor stránky a soubor hibernace
- vytvořit optimalizované rozložení oddílů
zařízení. Můžete vybrat počet virtuálních procesorů, procesorových jader, řadičů virtuálních disků a velikost paměti.
sítě. Vyberte sítě, ke kterým musí být připojeny virtuální síťové adaptéry VM.
služby. Na kartě zdrojové služby můžete vybrat, které spuštěné služby na zdrojovém počítači se systémem Windows se zastaví před zahájením konverze P2V pomocí VMware Converter. Na kartě cílové služby můžete vybrat režim spouštění služeb v cílovém VM.

Pokročilé možnosti. K dispozici jsou dvě karty – synchronizace a Post-konverze. Na kartě po konverzi můžete nastavit stav napájení zdrojového a cílového stroje po dokončení převodu P2V. Možnosti zpracování po konverzi jsou:
- nainstalujte nástroje VMware na cílový virtuální stroj. Tato možnost umožňuje automaticky nainstalovat nástroje VMware do cílového VM. Důrazně doporučujeme nainstalovat VMware Tools na cílové VMware VM po konverzi P2V.
- Přizpůsobte předvolby hosta pro virtuální stroj. Můžete nakonfigurovat IP adresy virtuálních adaptérů, brány, nastavení DNS a nastavit časové pásmo a také přidat VM do domény nebo pracovní skupiny.
- odebrat kontrolní body obnovení systému na místě určení. Výmaz Windows obnovení systému kontrolních bodů je P2V konverze proces rychlejší a určení VM používá méně místa na disku na datastore.
- Překonfigurujte cílový virtuální stroj. Tato volba umožňuje VM bootovat v prostředí VMware po konverzi P2V.

škrcení. Můžete ovládat využití procesoru a využití šířky pásma sítě, abyste zabránili přetížení procesoru a sítě. Škrcení umožňuje provádět obvyklé úkoly během procesu převodu.
Krok 6: shrnutí. Zkontrolujte nastavení nové úlohy převodu stroje, kterou jste vytvořili, a pokud je vše v pořádku, klepněte na tlačítko Dokončit a spusťte konverzi V VMware Converter.
po spuštění konverze stroje počkejte, až bude proces převodu zcela dokončen. Čas potřebný pro převod závisí na množství dat uložených na zdrojových discích stroje a rychlosti sítě.
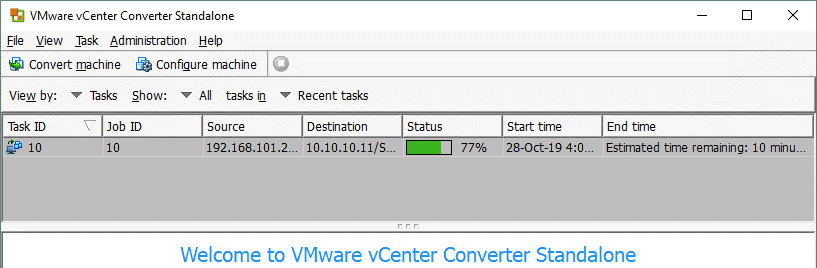
Nyní, že počítač s Windows, je převeden, moc na určení VM (pokud nejsou vybrány k moci na VM automaticky při převodu pracovních míst). Jak si vzpomínáte, v našem příkladu jsme se rozhodli nainstalovat nástroje VMware na cílový virtuální stroj automaticky. Na obrázku níže vidíte rozhraní klienta VMware vSphere HTML5, kde můžete vidět stav nástrojů VMware po zapnutí VM po konverzi-probíhá Upgrade. To znamená, že nástroje VMware jsou v procesu instalace. Po dokončení instalace VMware Tools se VM automaticky restartuje.

VMware Tools byly úspěšně nainstalovány. Doporučuje se odstranit veškerý software a ovladače specifické pro dodavatele použité na fyzickém počítači dříve.
podobně můžete provést migraci VMware V2V pomocí VMware Converter a převést VMware Workstation VM na VMware ESXi VM.
V2V Migrace s VMware Converter
Převod Hyper-V VM systémem Linux do VMware VM na ESXi formátu byla pokryta náš první blog post o VMware vCenter Converter. Převod Hyper-V VM na VMware VM je dobrý nápad, ale někdy je třeba převést VM běžící na VMware Workstation na VM běžící na ESXi. Můžete například vytvořit a nakonfigurovat VM na místním počítači se systémem VMware Workstation a poté migrovat VM na server ESXi a použít tento VM ve výrobním prostředí.
pojďme zjistit, jak provést migraci V2V pomocí VMware Converter a převést VM běžící na VMware Workstation na VM běžící na ESXi a naopak. V našem případě jsou nástroje VMware nainstalovány na zdroji VMware VM.
v Případě, Workstation VM běží na VMware Workstation, VMware Player nebo VMware Fusion, který je nainstalován na vzdáleném počítači se systémem Linux nebo macOS, můžete kopírovat, že VM do sdílené složky (nebo sdílejte VM složky) a pomocí VMware Converter nainstalován na lokálním počítači s Windows provádět V2V konverzí. Proto můžete převést VM, i když vzdálený fyzický stroj se systémem hypervisor má Linux nebo macOS nainstalovaný jako hostitelský operační systém.
Převod VMware Workstation VM VMware ESXi VM
V tomto příkladu, budeme se pochopit, jak převést/migrovat VM Linux (OpenSUSE 15.1) běží na VMware Workstation, aby VM běží na hostitele ESXi spravuje vCenter Server. Konfigurace migrace V2V pro VMware VMs je podobná a ještě jednodušší ve srovnání s migrací P2V vysvětlenou výše.
spusťte VMware Converter jako správce a klikněte na Převést stroj. Otevře se Průvodce konverzí.
Krok 1: zdrojový systém. Měli byste zasáhnout vypnuto a v rozevírací nabídce vyberte VMware Workstation nebo jiný virtuální stroj VMware. Poté procházejte konfigurační soubor virtuálního stroje (soubor VMX). V případě potřeby můžete zobrazit podrobnosti o zdroji. V každém kroku pokračujte v konfiguraci úlohy převodu kliknutím na tlačítko Další.

Krok 2: cílový systém. Protože se očekává, že cílový VM bude spuštěn na hostiteli ESXi, vyberte jako cílový typ virtuální stroj VMware Infrastructure. Poté zadejte IP adresu / název hostitele serveru ESXi, pokud používáte samostatný hostitel ESXi, nebo IP adresu serveru vCenter, pokud je hostitel ESXi spravován společností vCenter. Poté zadejte uživatelské jméno a heslo účtu správce použitého ke správě tohoto serveru.

Krok 3: Určení Virtuální Stroj. Vyberte název cílového VM a složku. V tomto příkladu je vybráno potřebné datové centrum na vCenter.

Krok 4: cílové umístění. Vyberte požadovaný hostitel ESXi, který patří do datového centra vybraného v předchozím kroku. Dále vyberte datastore pro ukládání souborů VM a vyberte verzi virtuálního počítače.

Krok 5: možnosti. Nastavte potřebné parametry pro úlohu převodu. V sekci Upřesnit se zobrazí žlutá výstražná ikona, která se zobrazí, protože možnost překonfigurovat cílový virtuální stroj je neaktivní. To není důvod k obavám; pokračujte vpřed.

Krok 6: Shrnutí. Zkontrolujte nastavení konverzní úlohy V2V a stisknutím tlačítka Dokončit spusťte úlohu. Počkejte, až VMware Converter převede VM z jednoho formátu do druhého.
jakmile je VM migrován na hostitele ESXi spravovaného společností vCenter, otevřete klienta VMware vSphere a spusťte VM. Zkontrolujte stav nástrojů VMware a ověřte, zda všechny potřebné služby uvnitř VM fungují správně.

Převod ESXi VM na VMware Workstation VM
Převod ESXi VM na VMware Workstation VM může být užitečné, když potřebujete, aby VM na svůj notebook na služební cestu, například. Podívejme se na pracovní postup převodu VMware ESXi VM na VMware Workstation VM.
spusťte VMware vCenter Converter jako správce na počítači se systémem Windows.
kliknutím na Převést stroj otevřete průvodce konverzí a vytvořte konverzní úlohu.
Krok 1: zdrojový systém. Vyberte typ zdroje: Vypnuto; virtuální stroj VMware Infrastructure. Dále zadejte IP adresu nebo název hostitele hostitele ESXi, VM, ze kterého chcete převést. Zadejte příslušná pověření hostitele ESXi s oprávněními správce. Pokračujte stisknutím tlačítka Další v každém kroku průvodce.
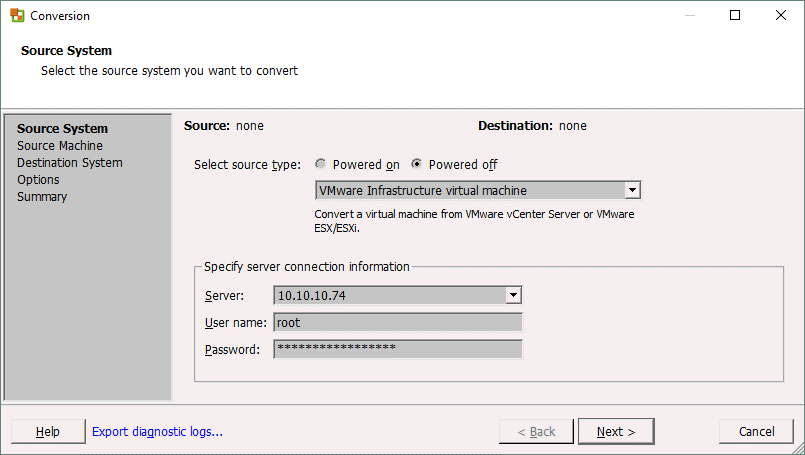
Krok 2: zdrojový stroj. Vyberte zdrojový virtuální stroj umístěný na hostiteli ESXi. Virtuální stroj musí být vypnutý. V případě potřeby můžete zobrazit podrobnosti o zdroji.

Krok 3: cílový systém. Protože převádíme ESXi VM na VMware Workstation VM, vyberte jako cílový typ VMware Workstation nebo jiný virtuální stroj VMware. Poté vyberte verzi VMware Workstation nebo VMware Fusion, Nastavte název VM, který se má použít po dokončení převodu, a vyberte umístění virtuálního počítače.

Krok 4: možnosti. Můžete nastavit potřebné parametry úlohy převodu. Když vyberete data, která chcete zkopírovat, názvy typů disků se liší ve srovnání s VMware ESXi VMs. Pokud byste chtěli, VM k použití dynamicky se zvětšující virtuální disk podobný tenký dotován disku, vyberte možnost Není předem přiděleno. Pokud váš souborový systém nepodporuje soubory větší než 4 GB, vyberte rozdělený disk. V nastavení sítě můžete vybrat síť, ke které musí být připojen virtuální NIC (řadič síťového rozhraní) VM (VMnet0, VMnet1, VMnet8 atd.).

Krok 5: Shrnutí. Zkontrolujte nastavení úlohy převodu V2V a pokud je vše v pořádku, klepněte na tlačítko Dokončit pro spuštění úlohy v VMware Converter. Počkejte, až bude úloha převodu dokončena.
Po dokončení konverze, měli byste otevřít VM ve VMware Workstation/Player/Fusion ručně (Soubor >> Zvolte VM umístění, který jste nastavili jako cíl při vytváření konverzní práci).
Jak Převést VirtualBox VM VMware VM
Pokud potřebujete provést V2V migrace z VirtualBox, VMware Workstation nebo VMware ESXi, můžete použít různé metody: převod virtuální disky, export do OVF šablony, atd. Jedna z těchto metod je popsána níže.
základní algoritmus je následující:
1. Převod virtuálního disku ve formátu VirtualBox na virtuální disk ve formátu VMware (vdi na vmdk).
VBoxManage Clonehd VirtualDisk.VDI VirtualDisk-tmp.vmdk –format vmdk
2. Nahrajte soubor do datového úložiště připojeného k hostiteli ESXi; například pomocí SCP klienta, jako je WinSCP
3. Převést nahrané VMware Workstation .soubor virtuálního disku vmdk do formátu VMware ESXi (.vmdk a-flat.vmdk soubory) pomocí vmkfstools.
vmkfstools-i VirtualDisk-tmp.vmdk-d tenký VirtualDisk.vmdk
4. Vytvořte nový VM pomocí existujícího virtuálního disku.
při převodu virtuálních strojů postupujte podle osvědčených postupů migrace VMware V2V. Ujistěte se, podívejte se na blog příspěvek o Cross-platform recovery, kde si můžete přečíst, jak převést VMware ESXi VM na VirtualBox VM ze zálohy.
Závěr
VMware vCenter Converter Standalone je jednoduchý-k-použití, ale výkonný nástroj pro konverzi fyzické a virtuální stroje na VMware infrastrukturu virtuálních strojů (ESXi formátu) a VMware Workstation virtuálních strojů. Dnešní blogový příspěvek vysvětlil konverzi P2V a V2V na příkladech tří konverzních úloh. VMware vCenter Converter Standalone podporuje pouze horkou migraci pro fyzické stroje a studenou migraci pro zdrojové virtuální stroje. Po migraci nezapomeňte nainstalovat nástroje VMware do cílového VM.
S VMs běží na ESXi hosts vám poskytuje výhody ze strany ochrany dat. Můžete provádět zálohování VM na hostitelské úrovni s funkcemi, jako je přírůstkové zálohování a používat VMware vStorage API pro ochranu dat. NAKIVO Backup & replikace může chránit vaše VM V VMware vSphere nejlepším možným způsobem. Download the full featured free trial and try the product in your environment.

5 (100%) 3 votes