není třeba panikařit, pokud se váš Mac nechce nastartovat. Ignorujte pocit, že oprava počítače bude trvat dlouho. macOS obsahuje několik jednoduchých oprav, které mohou pomoci dostat vše hned.
stroj ještě nemusíte vozit do servisního střediska k opravě. Ušetřete si čas a peníze tím, že se to pokusíte opravit sami. Pokud pravidelně zálohujete s Time Machine, máte co ztratit.
podívejme se, jak oživit Mac, který odmítá spustit.
než začneme
tyto tipy jsou pro případy, kdy váš Mac odmítne zavést systém. Může se zobrazit černá obrazovka, může se zobrazit chybová zpráva nebo počítač může viset na bílém logu Apple. Pokud je váš počítač v pořádku, tato příručka pro odstraňování problémů není pro vás.
můžete však spustit první pomoc na disku kdykoli v systému macOS. Pokud máte podezření, že problémy s spouštěcí disk kvůli problémům s výkonem, nebo nevyzpytatelné chování, První Pomoci rozhodně neublíží.
spustit První Pomoc na spouštěcí svazek, spusťte Disk Utility a vyberte Macintosh HD (za předpokladu, že jste přejmenoval spouštěcí svazek). Klikněte na První Pomoci následuje Spuštění skenování disku pro problémy a pokusit se je opravit.
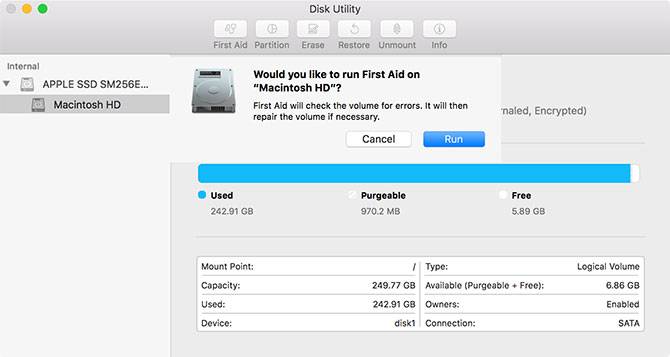
1. Zkuste Nouzový režim
při pokusu o spuštění do Nouzového režimu macOS prohledá a opraví všechny chyby, které najde na disku. Nouzový režim spouští váš operační systém pouze s minimem, které potřebuje ke spuštění.
žádné rozšíření jádra třetích stran se nespustí, přihlašovací položky jsou přeskočeny a vyprázdní určité mezipaměti. Jednoduše zavedením do nouzového režimu zkontrolujete problémy a vyjmete odpadky, které by je mohly způsobit.
spuštění do Nouzového režimu: vypněte počítač a stiskněte a podržte klávesu Shift při spuštění počítače. Pokud váš počítač zavěsil na boot, vypněte jej podržením tlačítka napájení, dokud se zařízení nevypne (přibližně 10 sekund).
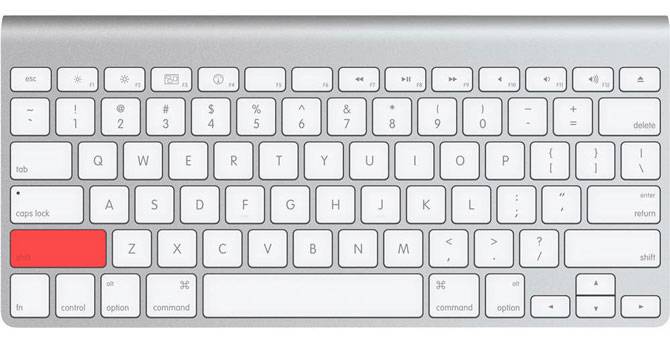
pokud váš počítač spustit správně, zkuste restartovat a spuštění jako normální. Pokud váš počítač znovu zablokuje, zkuste použít podrobný režim podržením Cmd + v při spuštění a kontrolou, zda problém způsobuje konkrétní rozšíření jádra. Poté můžete restartovat do Nouzového režimu, odstranit rozšíření problému a zkusit to znovu.
2. Režim obnovení a první pomoc
Pokud Nouzový režim nevyřešil váš problém, režim obnovení je vaše další nejlepší sázka. Každý Mac je dodáván s režimem obnovy, který žije na samostatném oddílu na spouštěcím disku. Tento režim umožňuje opravit / obnovit disk, přístup k terminálu a přeinstalovat macOS.
spuštění do režimu obnovení: vypněte počítač a stiskněte a podržte Cmd + R, zatímco se počítač spustí.
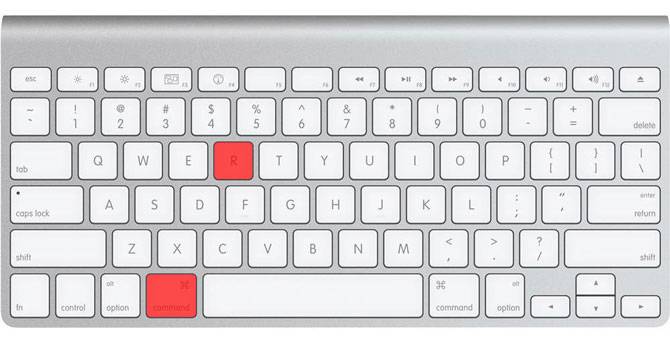
Pokud máte potíže s bootováním do Recovery režimu, snad kvůli problému s vaším autem, můžete začít režim zotavení z internetu držením Cmd + Option + R místo. Mějte na paměti, že to vyžaduje připojení k internetu a bude to trvat mnohem déle, protože macOS musí nejprve stáhnout obrázek.
po spuštění do režimu obnovení se zobrazí několik možností. Spusťte nástroj Disk Utility a poté izolujte jednotku, která způsobuje problémy – – – pravděpodobně je označena jako Macintosh HD. Vyberte ji ze seznamu vlevo a poté klikněte na první pomoc a poté na Spustit.
3. Použití fsck v režimu jednoho uživatele
kontrola konzistence souborového systému (nebo zkráceně fsck) je dlouhodobý unixový nástroj pro kontrolu a opravu problémů s pohonem.
v závislosti na velikosti svazku, typu jednotky, kterou jste nainstalovali, a možném problému může fsck chvíli trvat. Trpělivost a vytrvalost jsou důležité, pokud chcete svůj disk opravit tímto způsobem.
Chcete-li spustit fsck, budete muset zavést do režimu jednoho uživatele. Tento spouštěcí režim umožňuje provádět změny sdílených uživatelských zdrojů. Režim jednoho uživatele se nepokouší zavést macOS; poskytuje pouze přístup k příkazovému řádku Unixu.
spuštění do režimu jednoho uživatele: vypněte počítač a po spuštění počítače stiskněte a podržte Cmd + S. Brzy uvidíte příkazový řádek. Pro spuštění fsck můžete zadat fsck-fy.
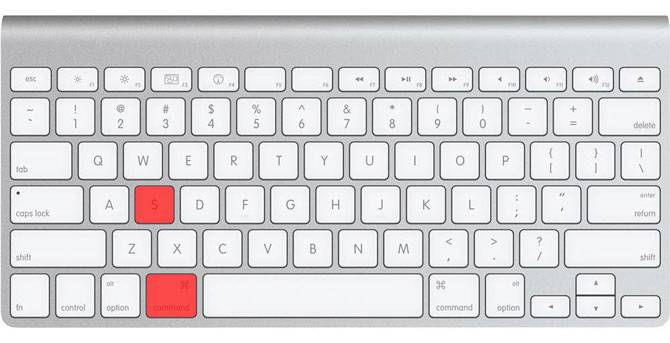
Poznámka:: Pokud jste zašifrovali disk, budete muset vybrat příslušný uživatelský účet a zadat heslo pro jeho dešifrování. Pokud máte v počítači Mac nastaveno heslo firmwaru, není vám k dispozici režim pro jednoho uživatele.
před opětovným restartováním počítače je důležité počkat na dokončení fsck. Pokud proces přerušíte během provádění změn na disku, může dojít ke ztrátě dat. Po dokončení procesu se zobrazí jedna z následujících zpráv:
** The volume Macintosh HD could not be repaired.
*****The volume was modified *****- pokud se zobrazí tato zpráva, měli byste znovu spustit fsck-fy. Při pokusu o vícekrát není na škodu, protože proces provádí změny na vašem disku při každém průchodu.
** The volume Macintosh HD was repaired successfully.
*****The volume was modified *****- toto je povzbudivější zpráva, ale ještě jste neskončili. Spusťte fsck-fy znovu.
** The volume Macintosh HD appears to be OK.- to je to, co chcete vidět. fsck zkontroloval jednotku a nemusel provádět žádné změny.
Když získáte vše jasné, je čas restartovat počítač Mac spuštěním příkazu exit.
stále nelze spustit počítač Mac?
Pokud se váš Mac Po spuštění první pomoci a fsck stále nespustí, můžete mít s diskem vážné problémy. V této fázi je vhodné zálohovat soubory a spustit Apple Diagnostics, abyste zjistili, zda existují nějaké zjevné problémy.
Pokud opravdu chcete problém vyřešit sami, budete se muset obrátit na diagnostiku služeb Apple na úrovni techniků, abyste se dozvěděli co nejvíce informací o problému.
Obnova souborů z poškozeného disku počítače Mac
Pokud je váš disk poškozen mimo opravu, existuje šance, že ztratíte některá data. Prvním krokem k vyzkoušení je vytvoření obrazu jednotky, pro kterou budete muset připojit náhradní externí jednotku, která je alespoň tak velká jako spouštěcí disk, který se pokoušíte uložit.
Spusťte počítač Mac do režimu obnovení pomocí Cmd + R Při spuštění a poté spusťte nástroj Disk Utility. V panelu nabídek v horní části obrazovky zvolte Soubor > Nový Obrázek > Obrázek z „Macintosh HD“ (nebo cokoliv disk se jmenuje).
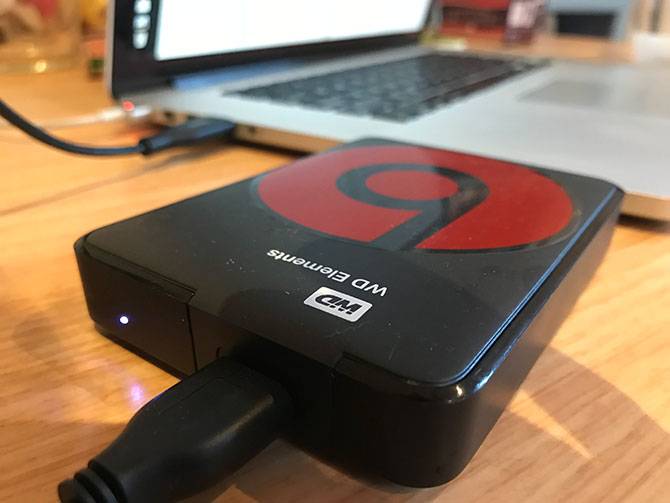
Určete svůj externí disk a spusťte proces. Může to chvíli trvat a pokud je jednotka poškozena, může dokonce zcela selhat. Pokud je proces úspěšný, vytvoříte soubor DMG starého disku, který můžete připojit a třídit podle vlastního pohodlí.
Ruční kopírování souborů
Pokud se zobrazování nezdaří, budete muset soubory zkopírovat ručně. Můžete to udělat v režimu obnovy, ale budete muset spustit terminál při spuštění namísto nástroje Disk Utility. Chcete-li tak učinit:
- připojte externí jednotku, kterou chcete použít jako cíl pro vaše soubory.
- restartujte počítač Mac v režimu obnovení podržením Cmd + R Při spuštění a poté zvolte terminál.
- pomocí příkazu cp-r zkopírujte soubory na externí jednotku. Například: cp -r /Volumes/Macintosh\ HD/Users//Dokumenty /Volumes/Backup/
Pojďme rozebrat výše uvedený příkaz: cp je příkaz copy, a -r se spouští tento příkaz rekurzivně. To znamená, že zkopíruje všechny adresáře v určeném adresáři, pak adresáře v nich atd.
první cesta je umístění souborů, které chcete zkopírovat. Poznamenejte si zpětné lomítko ( \ ) v názvu cesty, které používáte k určení umístění, která mají mezery v názvu. Druhou cestou je umístění externí jednotky, která bude vždy v / Volumes/ s jakýmkoli štítkem, který jste jí dali (ve výše uvedeném příkladu se jednotka nazývá zálohování).
problém s tímto přístupem spočívá v tom, že si budete muset pamatovat, kde jsou vaše soubory umístěny. Budete také muset doufat, že nejsou uloženy na části disku, která je poškozena. S bezpečnými soubory můžete přejít k opravě počítače Mac a přeinstalaci systému macOS.
důležitost zálohování počítače Mac
doufejme, že budete moci obnovit disk nebo důležité soubory, které budete potřebovat. I při úspěšném zotavení a mnoha nástrojích, které máte k dispozici, není nic podobného klidu, který poskytuje nedávná záloha.
nemusíte ani používat Time Machine, aby byl váš Mac v bezpečí. Proč nezkusit jeden z mnoha dalších nástrojů pro zálohování Mac?
Pokud je váš Mac boty v pořádku, ale vy jste čelí další problémy v důsledku chyby přiřazení nesprávné přípony souboru oprávnění, naučit se, jak opravit disku oprávnění na macOS:


